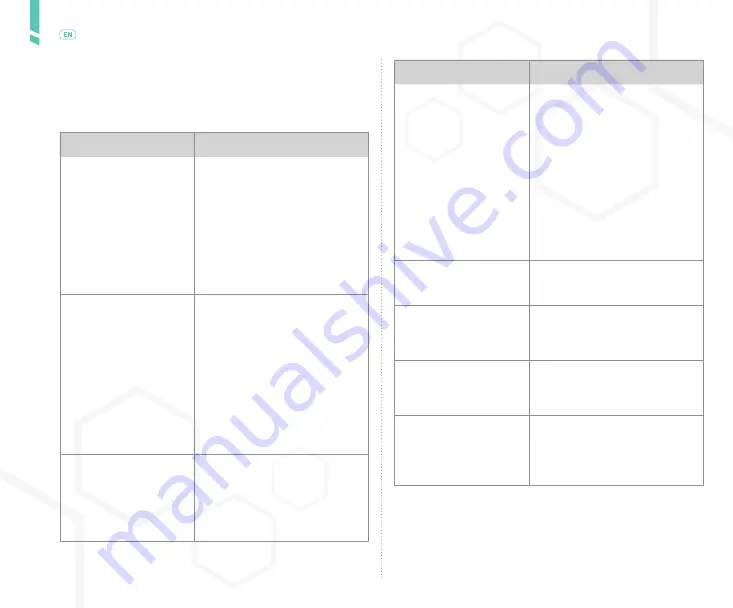
52
Troubleshooting
/
English
Issue
Solution
CGM readings are signifi-
cantly different from blood
glucose meter readings
The GlucoMen Day CGM measures glu-
cose levels in the interstitial fluid that
surrounds cells in the body, while blood
glucose meters measure glucose levels
in blood.
These two glucose levels can be dif-
ferent because glucose usually moves
first to blood vessels and capillaries
and then into the interstitial fluid. That
means there may be a delay between
when blood glucose levels change and
when interstitial fluid glucose levels
change. This difference can be more
pronounced when your glucose is rapi-
dly changing.
The HOME screen shows an
ESTIMATED GLUCOSE ban-
ner
See SECTION 6.5 for details about esti-
mated glucose.
The HOME screen shows
> 22.2 mmol/L
The CGM only displays glucose levels
2.2-22.2 mmol/L. Glucose levels above
22.2 mmol/L are displayed as > 22.2
mmol/L.
The HOME screen shows
< 2.2 mmol/L
The CGM only displays glucose levels
2.2-22.2 mmol/L. Glucose levels be-
low 2.2 mmol/L are displayed as < 2.2
mmol/L.
Glucose readings are in the
wrong unit of measure (mg/
dL or mmol/L)
The glucose units of the app are deter-
mined by the country selected under
PROFILE.
See SECTION 11.2 for details about
changing your country.
Issue
Solution
CGM readings are not di-
splayed on the HOME screen
If the HOME screen shows a messa-
ge instead of a glucose reading, see
SECTION 6.3.6 for details about the
message.
If the HOME screen shows - - - instead
of a glucose level:
•
You may need to calibrate. Tap CA-
LIBRATE or the TIME TO CALIBRATE
banner (if it is visible) to calibrate. See
CHAPTER 5 for details about calibra-
tion.
•
Your transmitter may have lost com-
munication with the app. Make sure
the transmitter and app are within
3 metres (10 feet) of each other and
Bluetooth is on. Check to make sure
the HOME screen shows a check mark
inside of the transmitter signal icon.
•
There may be a temporary sensor
issue. When this happens, the time on
the HOME screen will update but glu-
cose levels will not be displayed. The
issue generally resolves itself and,
once resolved, glucose levels will begin
displaying again.
Data missing on the trend
chart on the HOME screen
If your transmitter and app lose com-
munication, there may be a gap in the
data because readings were not sent
to the app. Once communication is re-
stored, the gap may be filled in if the
transmitter was collecting data during
that time.
/ 15
Troubleshooting
15.1
Continuous glucose reading issues
Summary of Contents for GlucoMen Day CGM
Page 1: ...User Guide ...
Page 67: ......

































