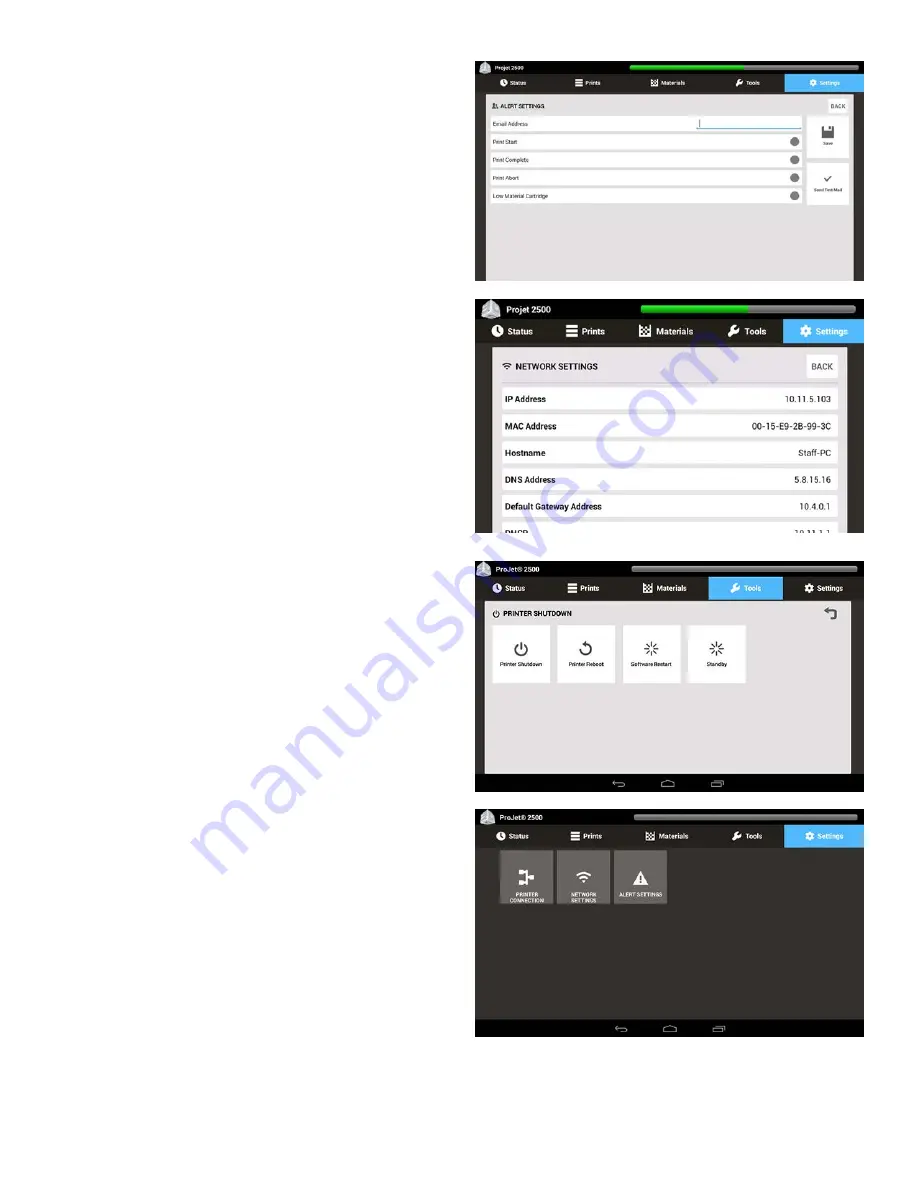
3D Systems, Inc.
Alert Settings
- This is where user would set up alerts such as an
alert for Print Start, Print Complete, Print Abort or a Low Material
Cartridge, you also input an email address you want the alert to be
delivered to .
Network Settings
- This is where the user can view all the Network
settings. Various network settings include: IP Address, MAC
Address, Hostname, DNS Address, Default Gateway Address, and
DHCB .
Printer Shutdown
- The user uses this screen to shut down the
printer, reboot the printer and do a software restart .
Settings Menu
In the Settings tab is where you manage the Printer Connection,
Network Settings, and Alert Settings .
15
Summary of Contents for ProJet 2500
Page 1: ...User Guide Original Instructions ProJet 2500 3D Printer System ...
Page 5: ......
Page 50: ...45 ...






























