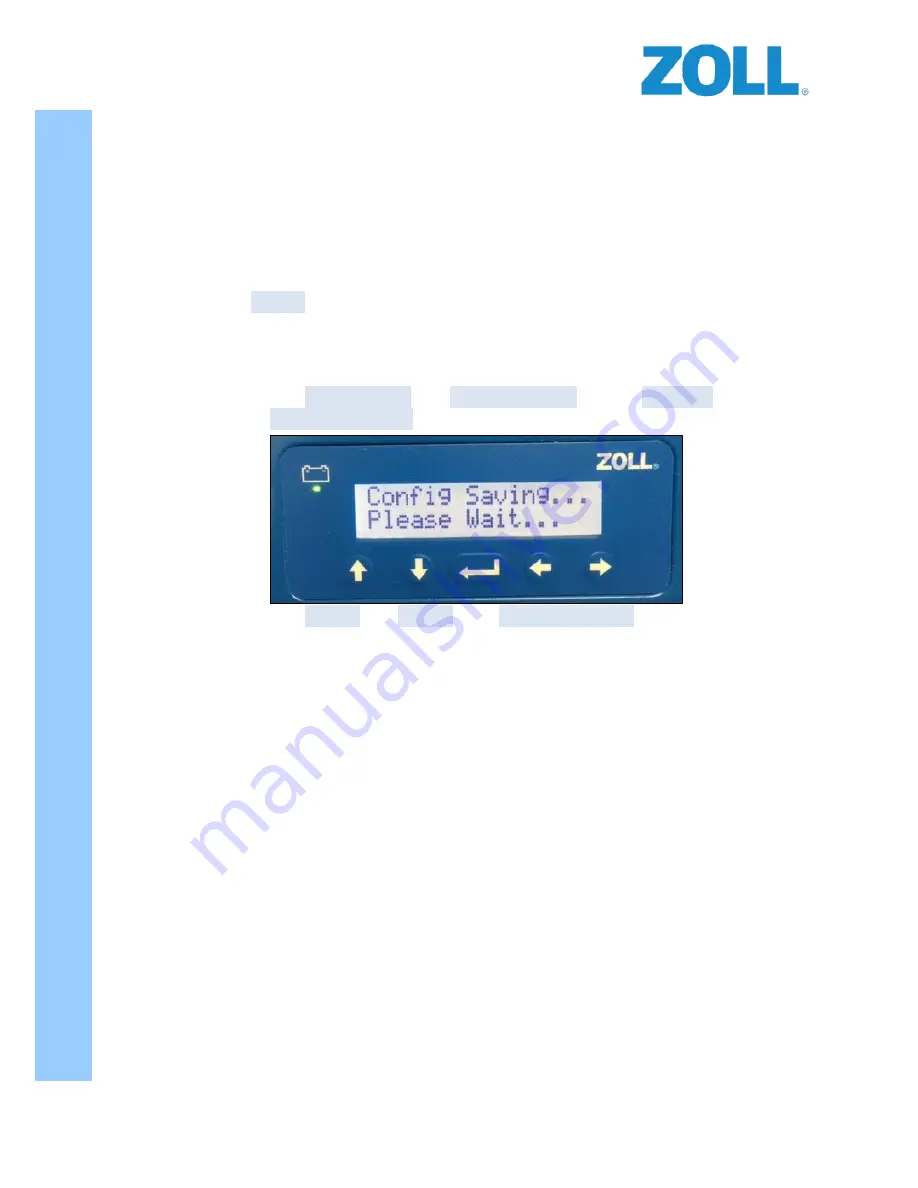
© 2016 ZOLL Data Systems, Inc. All rights reserved.
28
CONFIDENTIAL TRADE SECRETS – DO NOT DISCLOSE.
Z
O
L
L
D
o
c
u
m
e
n
t
a
t
i
o
n
Menu Options:
Option 1 – Wi-Fi Connect
Option 5 - Firmware Download
Option 9-Serial #
Option 2 – Select VID
Option 6 - Software Download
Option 10-Diagnostics
Option 3 – Save Config
Option 7- SxS Viewing
Option 11-Calibration
Option 4– Set Defaults
Option 8- Event Viewer
Option 12 - Exit
7.
Select Option 1 Wi-Fi Connect from the main menu.
8.
Using the up and down arrows, scroll through the available SSIDs until the network you wish to
connect to is shown.
9.
Press
ENTER
to select that network.
10.
Using the arrow keys, enter the password. (symbols, numbers, and upper/lowercase letters are
available, just continue to scroll in one direction or the other until the appropriate letter,
number, or symbol is displayed, press ENTER to select)
11.
Save your changes:
a.
From
MAIN MENU
press
DOWN ARROW
to Option
3 - SAVE
CONFIGURATION
b.
Press
ENTER
, then
ENTER
again.
CONFIG SAVING
is displayed
c.
Press ENTER, then UP ARROW to EXIT, option 12, Press ENTER
d.
When Version is displayed, power the vehicle off.
To configure using a monitor, mouse, and keyboard:
1.
Place the vehicle within range of your Wi-Fi access point, where you will normally plan to have the
downloads take place.
2.
Connect a USB keyboard, a USB mouse, and a VGA monitor to the two USB ports and the VGA
connector on the back of the RS-4000. If the vehicle has been shut down for more than 90 seconds,
restart the vehicle to bring the RS-4000 out of hibernation. A Windows desktop should be present or
will appear after the RS-4000 boots up.






























