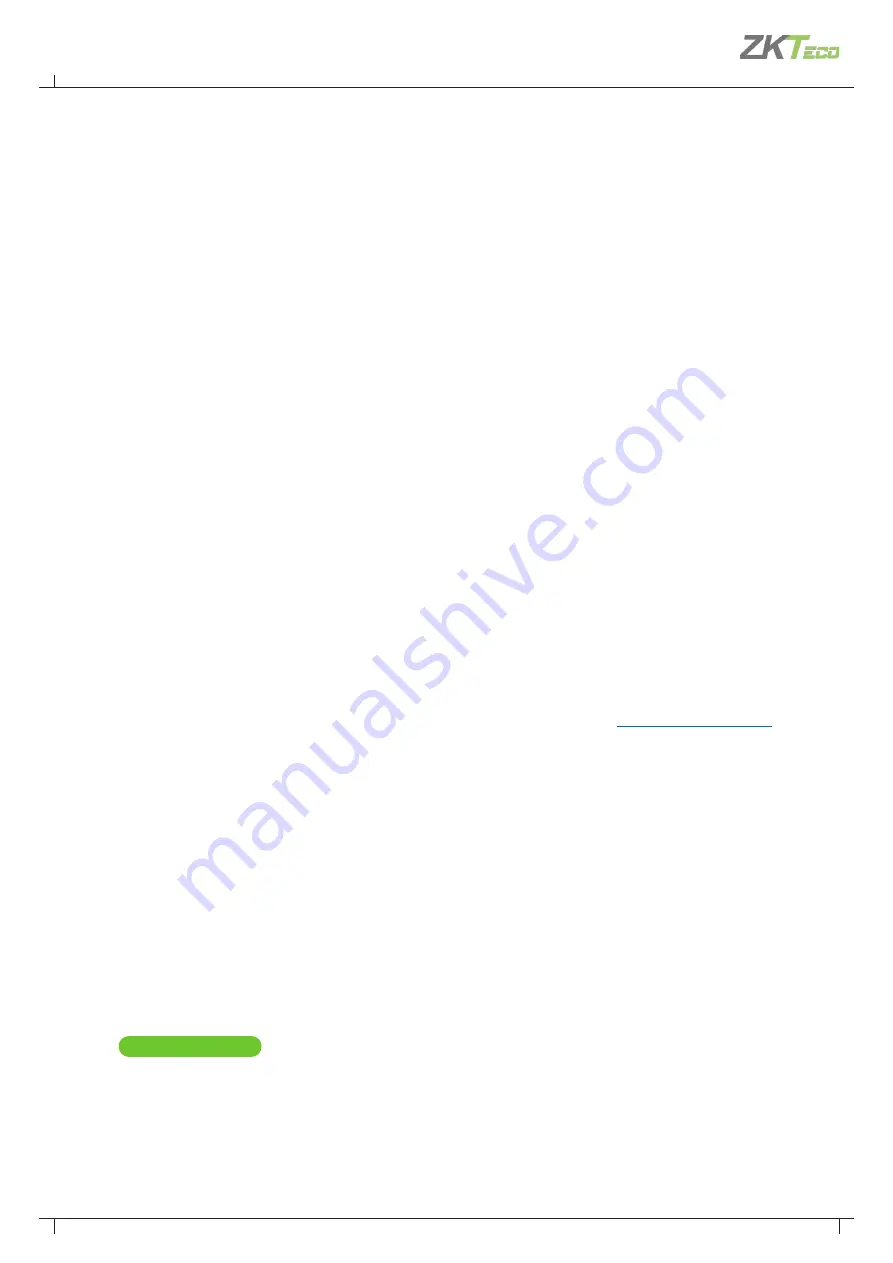
41
Atlas Bio Series Access Control Panels Installation Guide
Copyright©2020 ZKTeco USA. All rights reserved.
Go to “
Config
Doors
”. Every reader is represented as a door, whether its function is in, out, card enrollment
point, or muster point.
For In and Out doors, change the “
Default Mode
” to set the door’s normal locking state.
For In doors, review the lock timings and behaviors under “
Operation
”.
Card enrollment and muster doors usually need few configuration steps.
See the online help topic “
Configuration: Doors
”, for more advanced configuration, such as
•
Changing door mode on a schedule
•
Anti-passback
•
Applying the same settings to multiple doors
Install a Fingerprint Enrollment Reader (optional)
If you are using biometric readers, the ZKTeco SLK-
20
R USB fingerprint enrollment reader must be installed at
any computer where fingerprints will be enrolled.
1.
Plug the device into any USB port.
2.
Install the Fingerprint Driver software (available on the Downloads page at
Install a Signed Certificate (optional)
To provide additional security to the controller, and to avoid browser warnings when logging in, you may want
to install a signed HTTPS security certificate. For more information to get a certificate, talk to your IT department.
Even if you do not install a signed certificate, all communications will still be encrypted.
To install a certificate:
1.
Obtain a certificate file in .PEM or .PFX format and copy it to your computer.
2.
Select “
Admin
Web Server Settings
”.
3.
Click
Upload Certificate
.
4.
Complete the prompts to select and upload the certificate file.
6. Configuring the Doors
7. Optional Installations


























