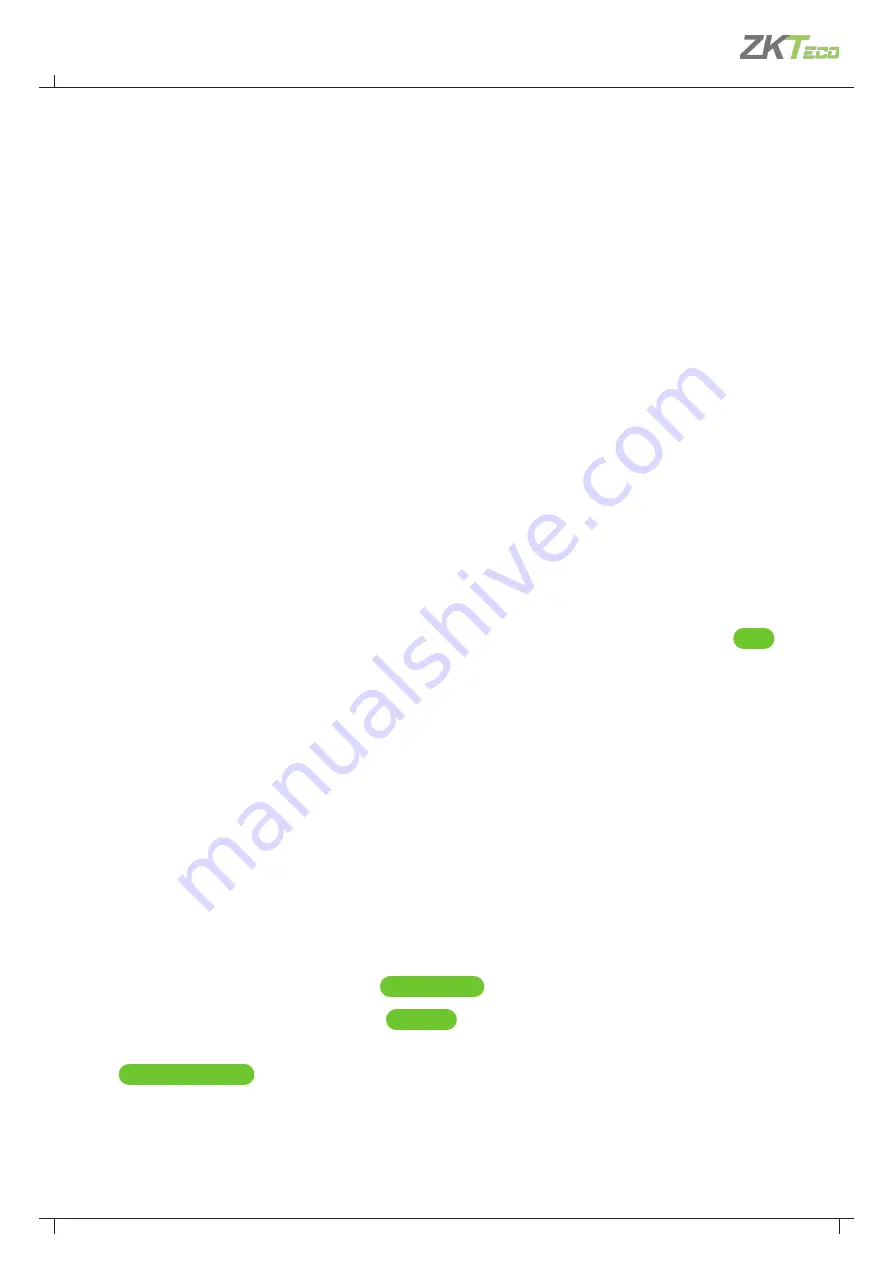
39
Atlas Bio Series Access Control Panels Installation Guide
Copyright©2020 ZKTeco USA. All rights reserved.
When configuration of
is done, the controller will reboot itself automatically. If it is already
installed, then simply reconnect it’s Ethernet port to the local area network.
Otherwise, disconnect the controller and complete the physical installation. Connect it to the local area network
via Ethernet.
Open a web browser and enter the IP address you specified in
during the initial
setup. This will direct you to the login screen of the Web Management Application. Enter “
admin
” as the user,
and use the password you set during the initial configuration. The application Dashboard will appear. Expect to
see the green status, indicating that everything has been completed correctly to this point.
Review Time Settings (optional)
By default, the primary controller will use Network Time Protocol (NTP) to automatically update the controller
clock over the internet. This might not work due to local policies or because your controller does not have
internet access.
If you need to change this configuration go to “
Admin
Date and Time
”
•
To disable NTP, uncheck “
Update Date and Time Automatically
”. When this box is not checked, you can
manually set the time by checking “
Set Server Time to Current Browser Time
” and clicking
Save
.
•
If you wish to use NTP, but with customized NTP servers, there is space to enter those server addresses. The
default servers are: “0.pool.ntp.org”, “1.pool.ntp.org”, “1.pool.ntp.org” and “3.pool.ntp.org.”
•
You can also turn off the use of Daylight Savings Time.
Registration
Registration is required if you ever need to reset your system password, and optionally allowing ZKTeco to
contact you about software updates and other information. You will also have access to free technical support
only after you register the panel. Follow these steps to register for the first time or to update your registration
information.
1.
Registration can be started in two ways:
•
When you log in for the first time, click
Register Now
in the “
Register Your Product
” pop-up window, or
•
Select “
Menu
About
” and click the
Register
button. (If you have previously registered, the link is
“
Update Registration
”)
2.
Click
New Registration
button in the next pop-up window. (If you have previously registered, the button
is “
View/Update Registration
”)
3.
Fill in the registration information. Asterisks indicate required information. The e-mail address you enter
must be able to receive your registration information.
4.
Submit your registration automatically or by e-mail.
4. Connecting the Controller to the Network




























