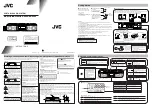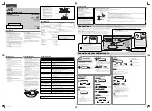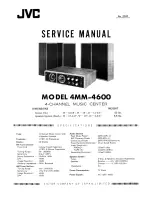Содержание VC400
Страница 1: ...jiu ...
Страница 8: ...User Guide for the VC400 Video Conferencing System viii ...
Страница 12: ...User Guide for the VC400 Video Conferencing System xii ...
Страница 34: ...User Guide for the VC400 Video Conferencing System 22 ...
Страница 54: ...User Guide for the VC400 Video Conferencing System 42 ...
Страница 96: ...User Guide for the VC400 Video Conferencing System 84 ...
Страница 138: ...User Guide for the VC400 Video Conferencing System 126 ...
Страница 148: ...User Guide for the VC400 Video Conferencing System 136 ...
Страница 164: ...User Guide for the VC400 Video Conferencing System 152 ...
Страница 168: ...User Guide for the VC400 Video Conferencing System 156 ...