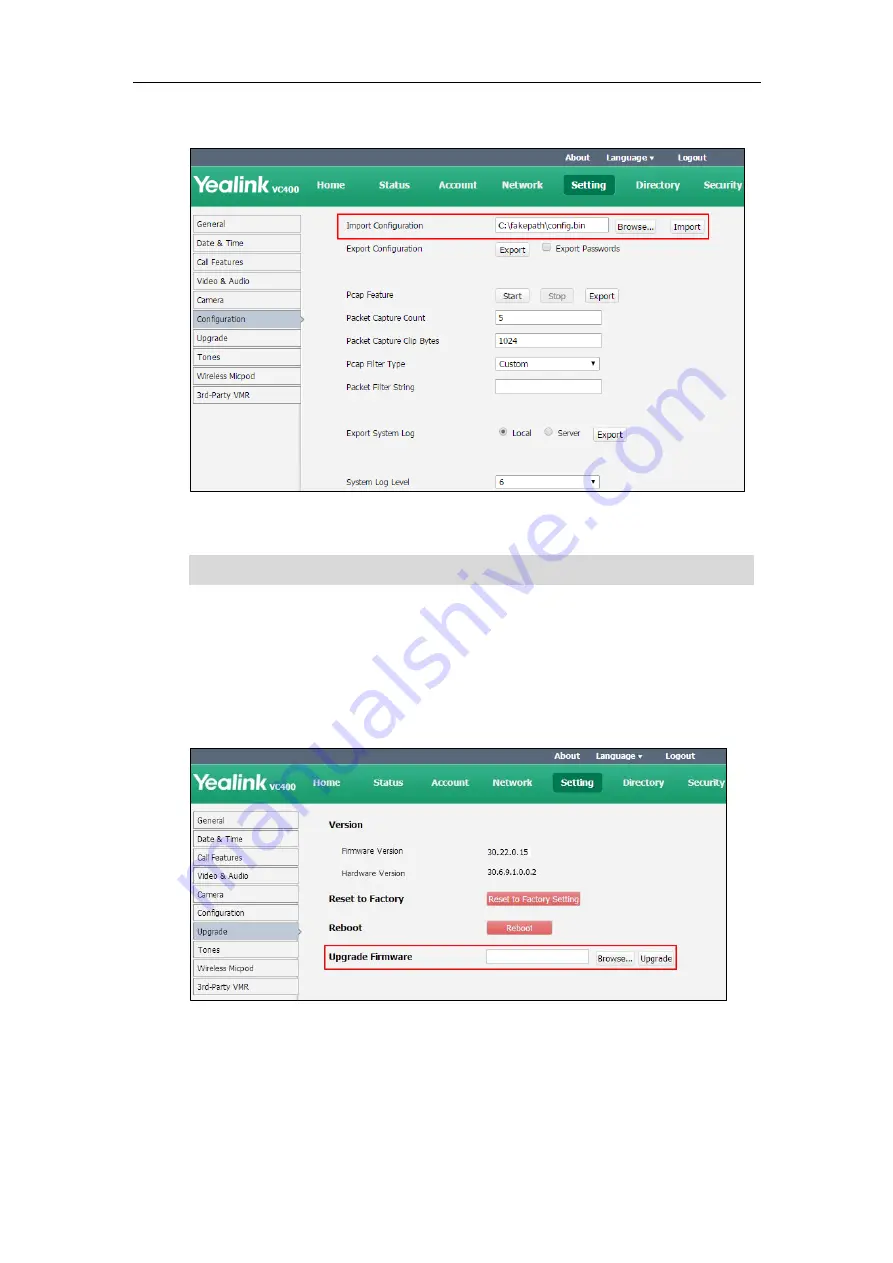
User Guide for the VC400 Video Conferencing System
146
Click
Browse
to locate a configuration file from your local system.
2.
Click
Import
to import the configuration file.
Note
How to upgrade firmware?
To upgrade firmware via web user interface:
1.
Click on
Setting
->
Upgrade
.
2.
Click
Browse
to locate the firmware from your local system.
3.
Click
Upgrade
to upgrade the firmware.
The browser pops up the dialog box “Firmware of the video conference system will be
updated. It will take 5 minutes to complete. Please don't power off!”.
4.
Click
Confirm
to confirm upgrading.
The file format of configuration file must be *.bin.
Содержание VC400
Страница 1: ...jiu ...
Страница 8: ...User Guide for the VC400 Video Conferencing System viii ...
Страница 12: ...User Guide for the VC400 Video Conferencing System xii ...
Страница 34: ...User Guide for the VC400 Video Conferencing System 22 ...
Страница 54: ...User Guide for the VC400 Video Conferencing System 42 ...
Страница 96: ...User Guide for the VC400 Video Conferencing System 84 ...
Страница 138: ...User Guide for the VC400 Video Conferencing System 126 ...
Страница 148: ...User Guide for the VC400 Video Conferencing System 136 ...
Страница 164: ...User Guide for the VC400 Video Conferencing System 152 ...
Страница 168: ...User Guide for the VC400 Video Conferencing System 156 ...




























