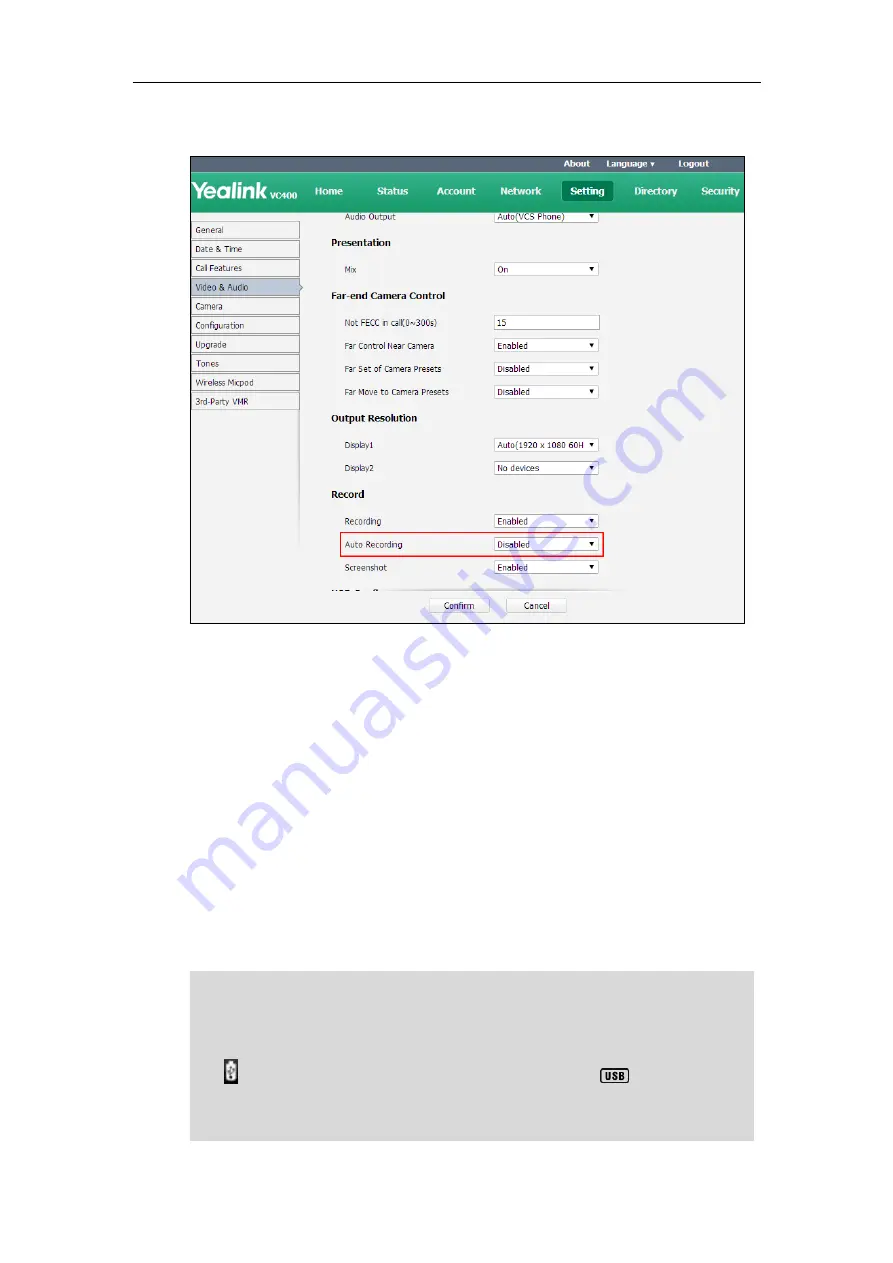
User Guide for the VC400 Video Conferencing System
120
2.
Select the desired value from the pull-down list of
Auto Recording
.
3.
Click
Confirm
to accept the change.
Screenshot
You can capture the screenshot from the camera via the remote control or web user interface.
You need to insert a USB flash drive to the USB port on the VC400 codec to store screenshots
when you are using remote control and make sure the USB feature is enabled. For more
information, please refer to
. You can view, delete or scale the
screenshots via the remote control.
When you capture a screenshot via web user interface, you can save the screenshots to the
computer. The stored screenshot will be saved in .jpg format and named as the captured time
and date. You can view the screenshot using an application capable of viewing .jpg pictures.
Note
The system only supports USB flash drive in FAT32 format.
After the USB flash drive is inserted to the USB port on the VC400 codec and the USB feature is
enabled, the display device will prompt “USB device available, press * to record or press # to
screenshot”.
The icon will appear on the status bar of the display device, and the icon will appear on
the LCD screen of the VCP40 phone.
The system supports capturing one screenshot per second.
Содержание VC400
Страница 1: ...jiu ...
Страница 8: ...User Guide for the VC400 Video Conferencing System viii ...
Страница 12: ...User Guide for the VC400 Video Conferencing System xii ...
Страница 34: ...User Guide for the VC400 Video Conferencing System 22 ...
Страница 54: ...User Guide for the VC400 Video Conferencing System 42 ...
Страница 96: ...User Guide for the VC400 Video Conferencing System 84 ...
Страница 138: ...User Guide for the VC400 Video Conferencing System 126 ...
Страница 148: ...User Guide for the VC400 Video Conferencing System 136 ...
Страница 164: ...User Guide for the VC400 Video Conferencing System 152 ...
Страница 168: ...User Guide for the VC400 Video Conferencing System 156 ...






























