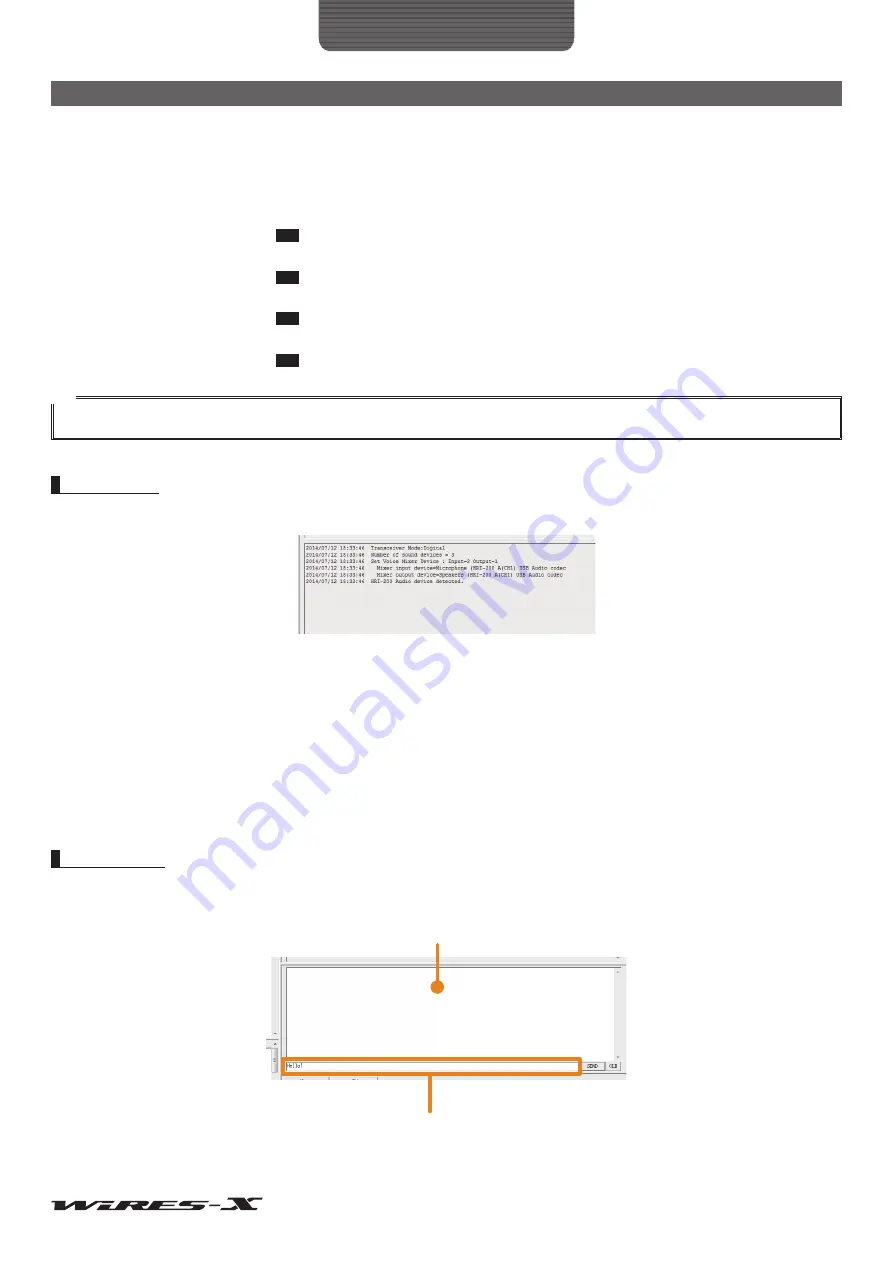
71
WIRES-X Software
Main Screen
User ............................................Displays the call sign of the sender (digital station) and the information destination (signal
type).
“DN”, “VW” or “DW” will appear as the signal type.
When repeating audio without analog conversion, “-Direct” will appear, followed by the signal
type for a downlink station.
Uplink ..........................................Displays the call sign and DTMF ID of the uplink node.
Tip
This item appears only when connecting using WIRES-X.
Downlink .....................................Displays the call sign and DTMF ID of the downlink node.
Tip
This item appears only when connecting using WIRES-X.
Room ..........................................Displays the DTMF ID of the repeater room station.
Tip
This item appears only when connecting via a room.
Position .......................................Displays the sender’s (digital station) position information (latitude/longitude)
Tip
This item appears only when the received signal contains its location information.
Tip
When your node is in an analog operation, only the digital station information transmitted from the connected destination is shown. The displayed
information is not updated while transmitting a voice message from your node to the connected destination (INTERNET lights up).
Log window
On the right side of the main screen, the window in the middle shows the WIRES-X software operating status.
Depending on the selected item from “Log” under the “View” menu, one of the following items appears.
Node ...........................................Displays the operating status of your node (information such as the connection status to other
nodes/rooms and the connection status of other nodes to your node).
Room ..........................................Displays the operating status of your node (information such as the connection status of other
nodes to your room).
News ...........................................Displays the accessing information to the news data stored on your node PC (such as data
downloading/uploading).
Chat window
The chat window is located on the right side of the main window. The chat history is shown in the window. There is a text entry field
at the bottom of the window where you can chat with the owner of the node or room you are connecting to.
Text entry field
Chat history window






























