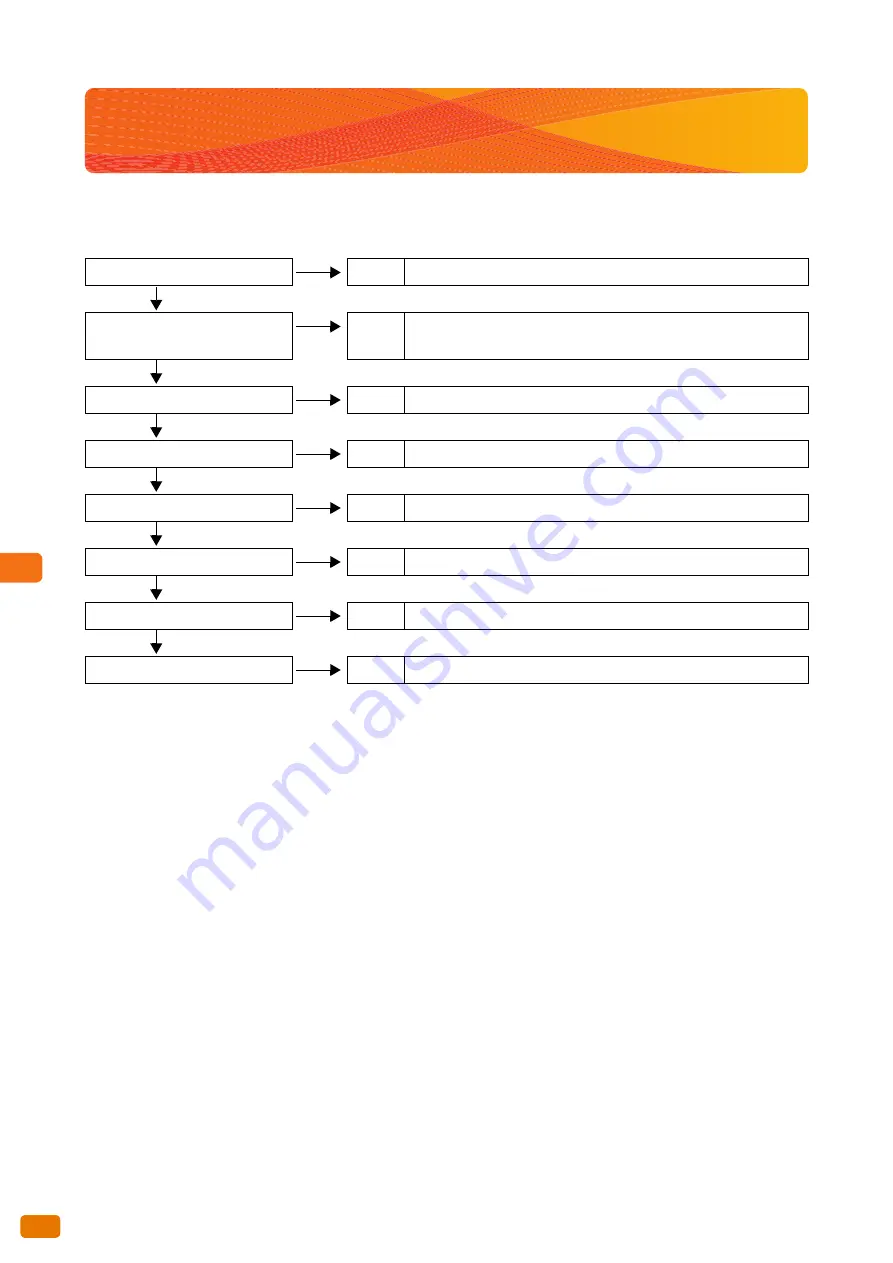
8
Problem Solving
8.1 Troubleshooting
246
8.1
Troubleshooting
This section describes what to do when you encounter a problem in working with the machine.
Take proper action according to the following troubleshooting procedures.
If the error is not resolved even after following the above procedure, contact your local Xerox representative.
Power is not turned on.
Action
Refer to "Machine Problems" (p. 247).
No
Yes
Touch screen is not bright
enough.
Action
Refer to "Machine Problems" (p. 247).
No
Yes
A message is displayed.
Action
Refer to "Machine Problems" (p. 247).
No
Yes
Jam problems
Action
Refer to "Paper Jam Problems" (p. 248).
No
Yes
Image quality problems
Action
Refer to "Image Quality Problems" (p. 249).
No
Yes
Problem during copying
Action
Refer to "Problems during Copying" (p. 254).
No
Yes
Problem during scanning
Action
Refer to "Problems during Scanning" (p. 255).
No
Yes
Problem during printing
Action
Refer to "Problems during Printing" (p. 258).
Содержание Wide Format 6705 System
Страница 1: ...Xerox Wide Format 6705 System User Guide...
Страница 4: ...Preface 4...
Страница 76: ...1 Before Using the Machine 1 16 Media Types 76...
Страница 162: ...3 Scan 3 12 Scan Filing Options Screen 162...
Страница 214: ...6 Con guration 6 3 Scanner Environment Settings 214...
Страница 280: ...8 Problem Solving 8 12 Finding More 280...
Страница 295: ...System Settings 9 295 9 3 Common Service Settings Steps...
Страница 342: ...9 System Settings 9 9 Authentication Security Settings 342...
Страница 358: ...10 Appendix 10 3 Notes and Restrictions 358...
Страница 363: ...Xerox Wide Format 6705 System User Guide Author Xerox Co Ltd Publisher Xerox Co Ltd Updated Oct 2014...
















































