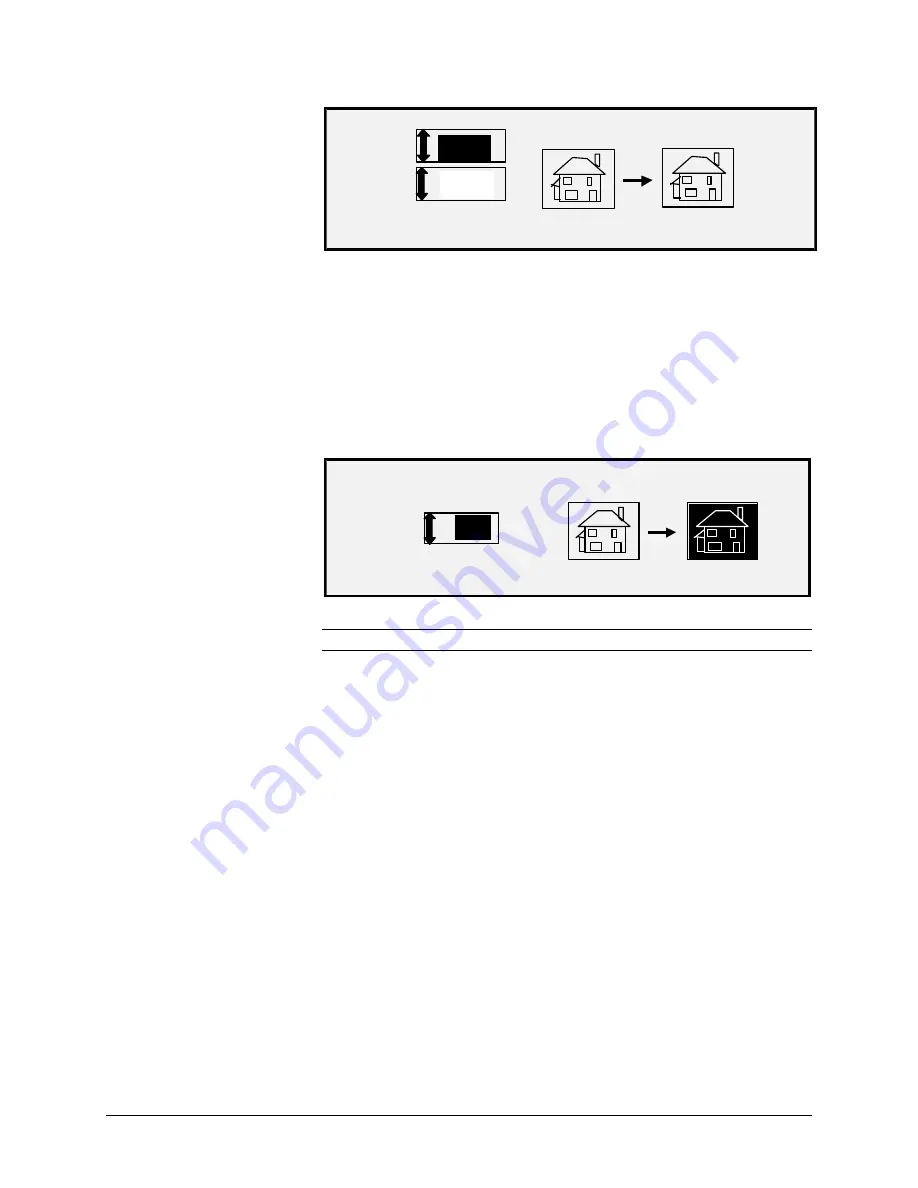
XEROX WIDE FORMAT COPY SYSTEM
Special features keys
•
77
TRANSFORM
MIRROR:
OFF
INVERT
:
OFF
4. Press the
Next
key to highlight INVERT.
5. Press the
Enter
key to select INVERT.
6. Press the
Previous
or
Next
key to turn the option ON or OFF.
7. Press the
Enter
key to confirm your choice. The graphical
display updates accordingly.
When INVERT is ON, the icon on the right side of the TRANSFORM
screen is inverted. The example below shows the TRANSFORM screen
with INVERT turned ON.
TRANSFORM
MIRROR
OFF
INVERT
ON
NOTE: To cancel your choice, press the
Exit
key.
8. Press the
Exit
key to return to the READY screen.
Sample key
The
Sample
key allows you to print a sample of a scanned image in both
the COPY mode and the SCAN mode. You can then check the sample
for quality or observe the results of features or copy quality adjustments
before document is copied or scan to a file.
The dimensions of the sample, in the Copy mode, are the width of the
page by 210 mm. The sample is taken from a point equidistant from the
lead and trail edge of the image. Refer to Copy Mode below for
instruction to print a sample.
In the SCAN mode the sample size is the whole document. To enable
the
Sample
key in the SCAN Mode, the Scan-to-net feature must be
installed. To enable a print sample the Scan-to-print feature key must be
installed. Refer to Scan Mode Sample below for instruction
s
to print a
sample.
To print a sample of a scanned image:
1. Press the
Sample
key. The
Sample
indicator lamp illuminates.
The Scanner Control Panel is placed in
Printer Interrupt
mode
Copy Mode Sample:
Содержание Synergix 8825
Страница 2: ......
Страница 6: ...iv Contents XEROX WIDE FORMAT COPY SYSTEM Appendix 5 151 Appendix 6 151 Appendix 7 152...
Страница 14: ...8 Getting to know the WIDE FORMAT COPY SYSTEM XEROX WIDE FORMAT COPY SYSTEM Rear View A Compact Stacker...
Страница 86: ......
Страница 160: ......
Страница 161: ......






























