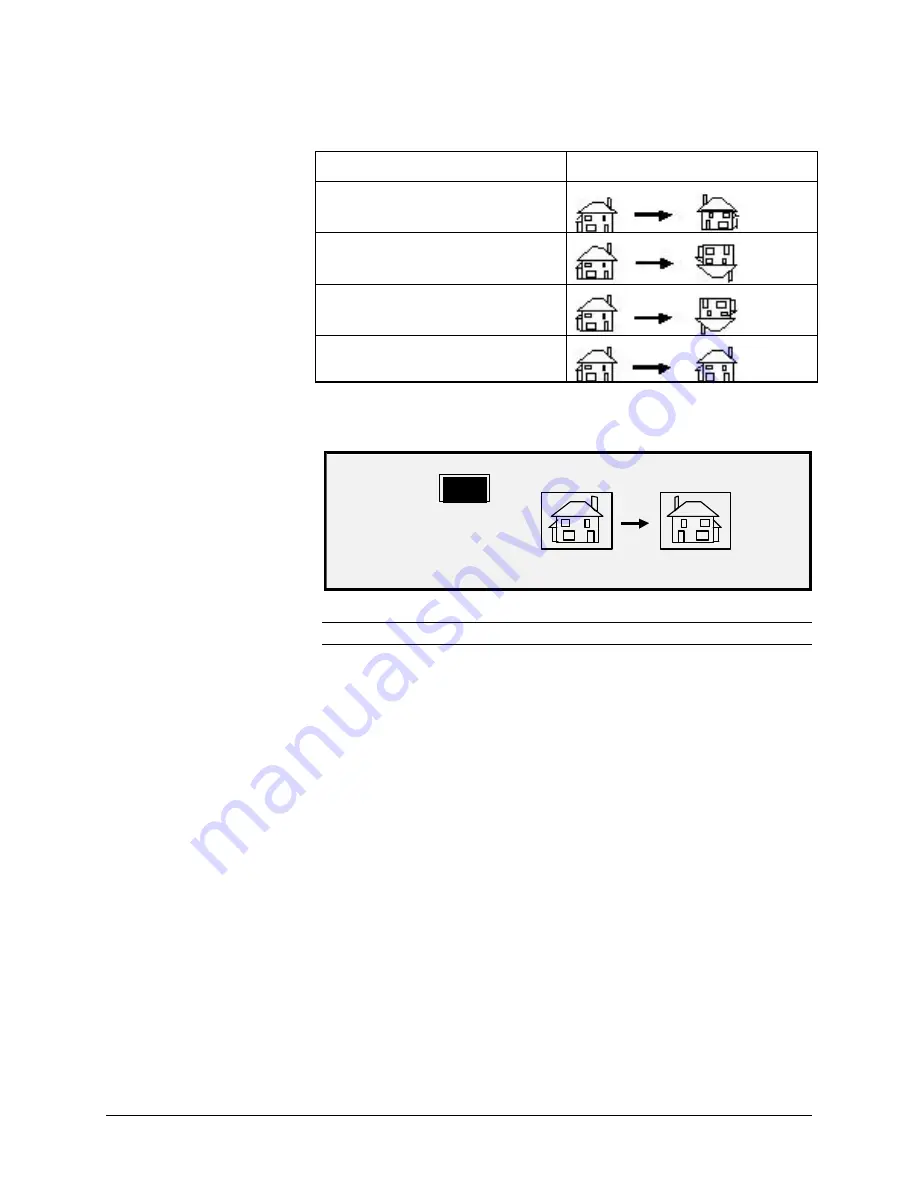
76
•
Special features keys
XEROX WIDE FORMAT COPY SYSTEM
Table 4. Mirror transformations
Axis
Transform
X
Y
XY
OFF
6. Press the
Enter
key to confirm your choice. The graphical
display updates accordingly. The illustration below shows the
TRANSFORM screen with "X" as the mirror image selection.
TRANSFORM
MIRROR
:
X
INVERT
:
OFF
NOTE: To cancel your choice, press the
Exit
key
7. Press the
Exit
key to return to the READY screen.
The INVERT option allows you to convert a scanned image to a negative
image. For black and white images, the white pixels will be printed black
and the black pixels will be printed white. For grayscale images, the
image will be converted into its photographic negative. INVERT is not
selectable when
Color
is selected as an
Original
,
Type
.
To invert an image:
1. Press the
Transform
key. The TRANSFORM MENU screen is
displayed.
2. Press the
Next
key until TRANSFORM is highlighted.
3. Press the
Enter
key to select TRANSFORM. The TRANSFORM
screen is displayed.
Below is an example of the TRANSFORM screen with both the MIRROR
and INVERT options turned off.
Inverting an Image
Содержание Synergix 8825
Страница 2: ......
Страница 6: ...iv Contents XEROX WIDE FORMAT COPY SYSTEM Appendix 5 151 Appendix 6 151 Appendix 7 152...
Страница 14: ...8 Getting to know the WIDE FORMAT COPY SYSTEM XEROX WIDE FORMAT COPY SYSTEM Rear View A Compact Stacker...
Страница 86: ......
Страница 160: ......
Страница 161: ......
















































