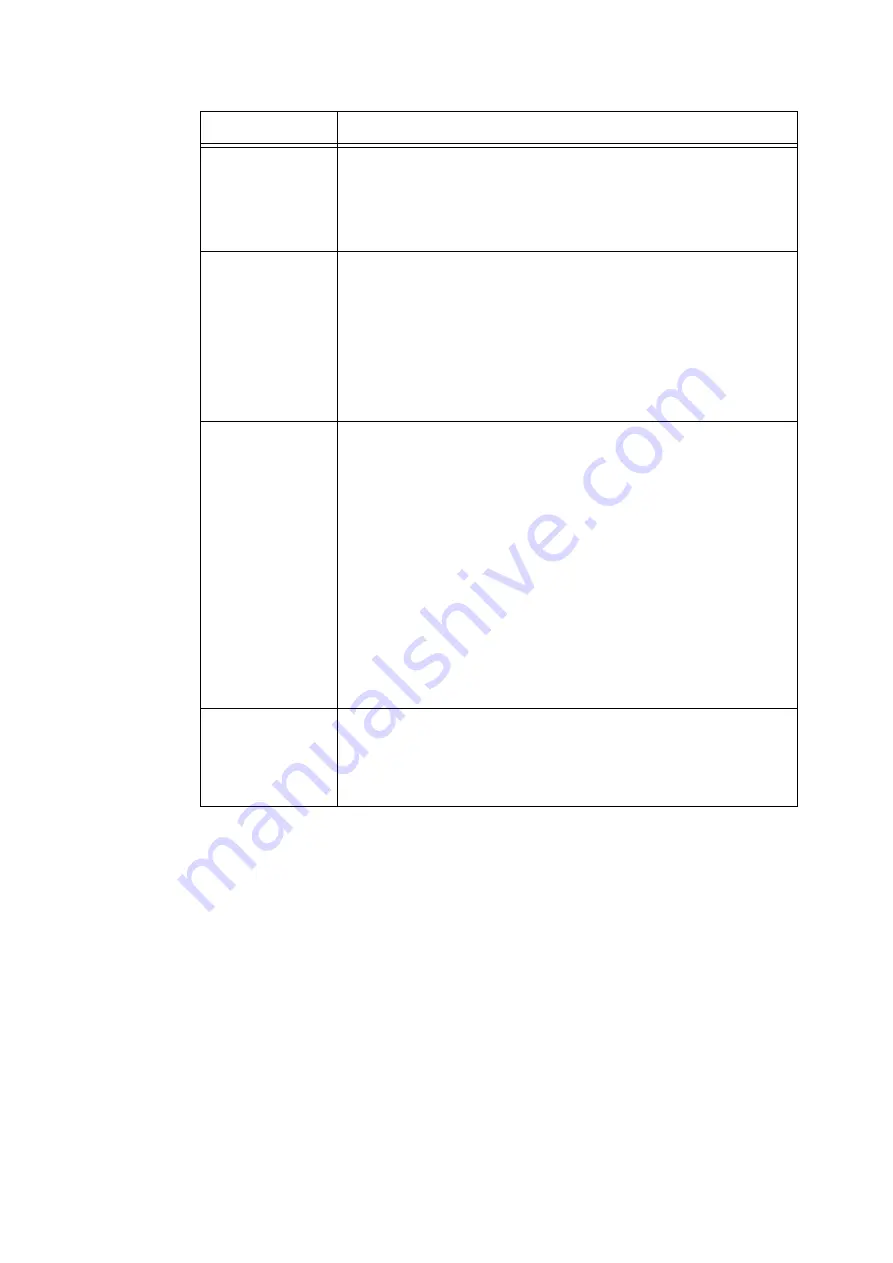
5.2 Setting the Common Menus
81
Setting Item
Description
Port Status
Sets whether to enable or disable the parallel port at printer start-up.
• [Enable] (default)
• [Disable]
Note
• After changing this setting, reboot the printer.
Print Mode
Sets the method of processing data (print language).
• [Auto] (default)
After receiving data from a computer, the printer automatically detects its
print language and processes the data accordingly. (See *1 on P. 111.)
• [ESC/P], [PS], [PCL]
After receiving data from a computer, the printer processes the data with the
selected print language.
• [HexDump]
Allows you to view data received from a computer by printing it in ASCII
codes (hexadecimal format). (See *3 on P. 111.)
Adobe Protocol
Sets the PostScript communication protocol.
• [Auto]
Automatically detects the PostScript communication protocol.
• [Standard]
Select this when the communication protocol is in ASCII format.
• [BCP]
Select this when the communication protocol is in binary format.
• [TBCP] (default)
Select this when the communication protocol are both in ASCII and binary
formats and switches between the two using control codes.
• [Binary]
Select this when no special processing is required for data.
Note
• Select an appropriate option according to the data format specified on your
print driver.
• [Adobe Protocol] is valid only when printing in PostScript.
• After changing this setting, reboot the printer.
Bi-directional
Sets whether to enable bi-directional parallel communication (IEEE1284).
• [Enable] (default)
• [Disable]
Note
• After changing this setting, reboot the printer.
Содержание Phaser 5335
Страница 1: ...Phaser5335 User Guide Version 1 0 December 2007...
Страница 6: ...vi Contents...
Страница 48: ...30 2 Basic Operation...
Страница 74: ...56 3 Print...
Страница 90: ...72 4 Paper...
Страница 130: ...112 5 Control Panel Menus...
Страница 156: ...138 6 Troubleshooting...
Страница 196: ...178 7 Maintenance 11 Place the roll cover back inside the printer 12 Close Tray 1 Bypass tray and the upper cover...
Страница 216: ...198 A Appendix...
Страница 224: ......
Страница 229: ......
Страница 230: ......
















































