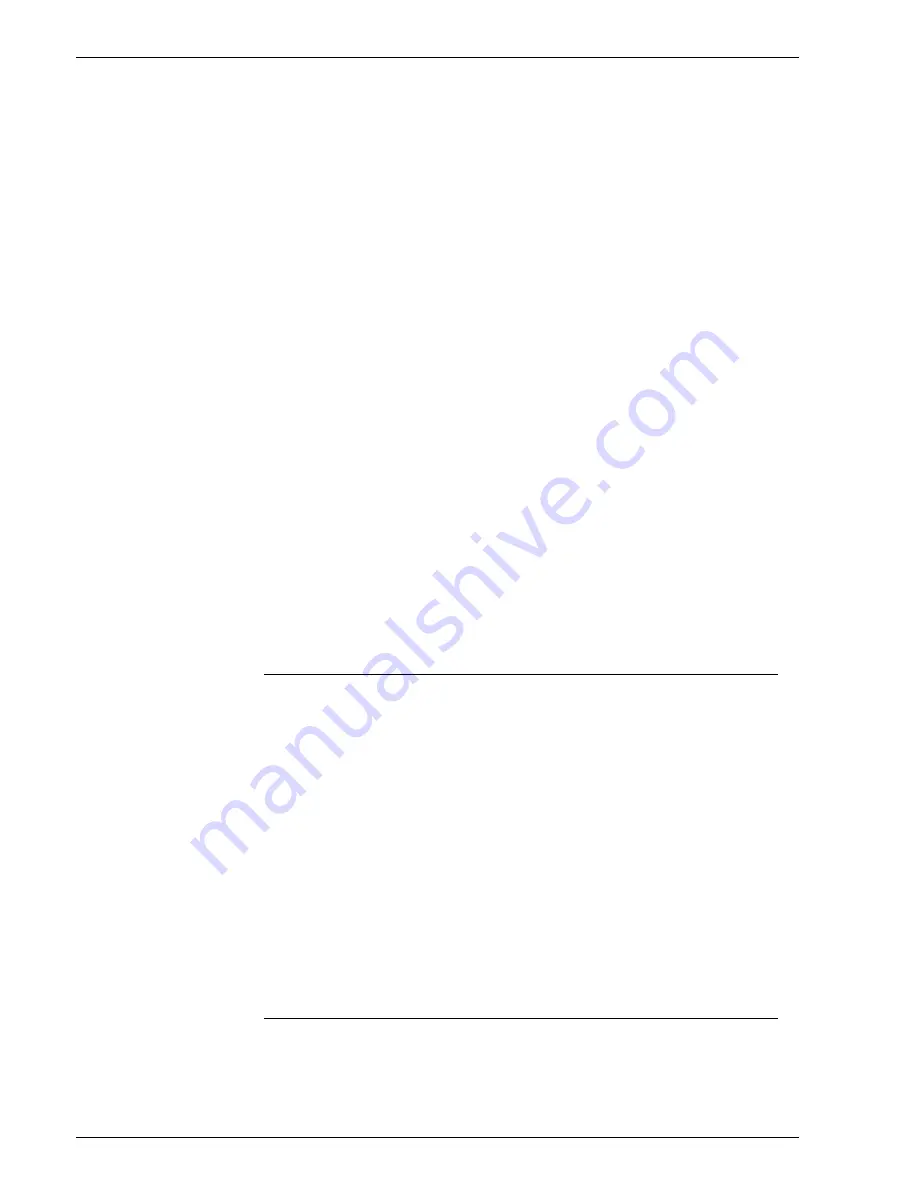
P r o d u c t N a m e B o o k N a m e
- 7 0
NOTE: To add an insert to an existing one, right-click the
insert and select [Add Pages...].
6. Enter the page number where you want the insert placed in
the [After Page] field.
7. Enter the number of insert pages you want to place in that
location using the [Insert Pages] field.
8. Choose stock characteristics:
•
Select a stock from the Name menu. Select [Unspecified]
from the Name menu to set custom stock properties. Make
selections from the Size/Color FAB, Type/Weight FAB, and
if available, Coating FAB.
•
You can select a stock and verify the characteristics of the
stock by selecting the [Stock List...], selecting a stock, and
clicking [OK].
•
Make selections directly from the Size/Color FAB, Type/
Weight FAB, and if available, Coating FAB. If [Custom] is
selected from the Size menu, within the Size/Color FAB,
the Width and Height fields become active.
NOTE: Be sure the attributes you select are supported on
the printing system.
9. After you have completed setting insert page properties click
the [Add Insert] button.
10. Click [Close] to exit the dialog window. Insert page information
displays on the insert page list and FAB.
Editing inserts
To edit inserts:
1. Open Job Manager.
2. Double-click a job in the Active or Inactive Jobs list. You can
access Completed jobs if Retain PDL Files is enabled. For
additional information about Retain PDL Files see Setting the
Job Policy.
3. Select the Special Pages tab.
4. Choose the Inserts FAB.
5. Double-click the insert you want to edit and make any
changes. Alternatively, you can right-click an insert and select
[Edit...].
6. Select [OK].
Deleting inserts
To delete job inserts:
1. Open Job Manager.
Содержание DocuColor 250
Страница 1: ...Xerox Document Services Platform Online Help...
Страница 2: ......
Страница 4: ...Product Name Book Name 2...
Страница 18: ...Product Name Book Name 14...
Страница 94: ...Product Name Book Name 76...
Страница 106: ...Product Name Book Name 12...
Страница 160: ...Product Name Book Name 54...
Страница 200: ...Product Name Book Name 6...
Страница 224: ...Product Name Book Name 12...
Страница 288: ...Product Name Book Name 10...
Страница 300: ...Product Name Book Name 12...
Страница 360: ...Product Name Book Name 30...
Страница 378: ...Product Name Book Name 18...






























