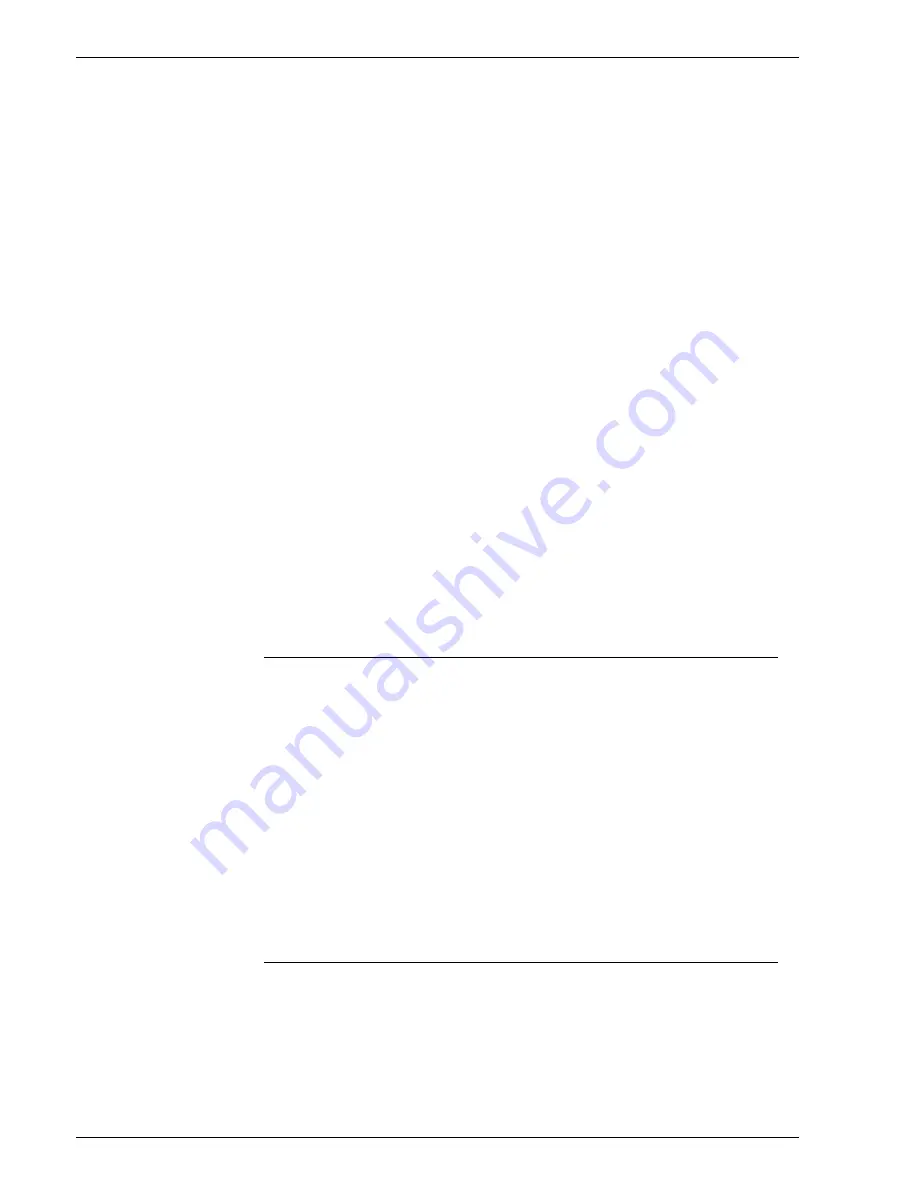
P r o d u c t N a m e B o o k N a m e
- 1 2
•
Right-click a stock and select [New Stock...].
•
Select the [New Stock...] button located in the lower right
corner of the tab field.
4. Enter a new stock name in the Name field. Stock names must
contain only letters, digits, spaces, or the underline character,
and cannot be named MAIN, AUX, AUTO, or Unspecified.
5. Select the tray for this stock by using the [Add to Trays...]
button. Selecting [Override] applies this setting to any jobs
submitted and will take precedence over any property
selections made in the Job Manager or programmed into the
job.
6. Select stock properties from the Size/Color FAB, Type/Weight
FAB, and if available, Coating FAB.
7. Enter any desired stock comments by selecting the Options
FAB.
Selecting [Fuser] indicates that the stock being used is fuser
safe. Non-fuser stocks must be loaded in a post-fuse tray,
such as an interposer tray. Place a mark in the box if the stock
used to print the job is fuser safe.
8. Select Add Stock after you have competed entering stock
properties.
9. Select [OK] to confirm that the stock was successfully created.
10. Select [Close] to exit the New Stock dialog or you can continue
to add new stocks. Your new stock will appear in the stock list.
Edit a stock entry
The Stock Properties dialog allows you to modify a stock entry.
To edit a stock entry:
1. Open the Printer Manager.
2. Choose the Stock Library tab.
3. Right-click a stock entry and choose [Properties...] from the
menu. The Stock Properties dialog opens.
4. Select and modify the attributes you wish to change. You can
add that stock to a tray by selecting [Add To Trays...].
5. Select [OK].
NOTE: You cannot edit a stock while it is assigned to a tray.
Copying a stock entry
Copying a stock entry: Sometimes an existing stock entry already
contains most of the attributes you need for a new stock entry. In
that case you can simply copy an existing entry and modify its
attributes to create a new stock entry.
NOTE: You cannot copy MAIN, AUX, or AUTO stocks.
Содержание DocuColor 250
Страница 1: ...Xerox Document Services Platform Online Help...
Страница 2: ......
Страница 4: ...Product Name Book Name 2...
Страница 18: ...Product Name Book Name 14...
Страница 94: ...Product Name Book Name 76...
Страница 106: ...Product Name Book Name 12...
Страница 160: ...Product Name Book Name 54...
Страница 200: ...Product Name Book Name 6...
Страница 224: ...Product Name Book Name 12...
Страница 288: ...Product Name Book Name 10...
Страница 300: ...Product Name Book Name 12...
Страница 360: ...Product Name Book Name 30...
Страница 378: ...Product Name Book Name 18...






























