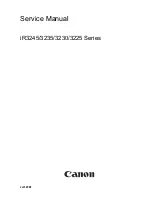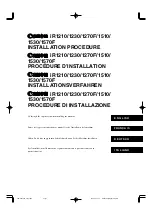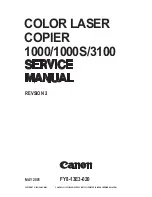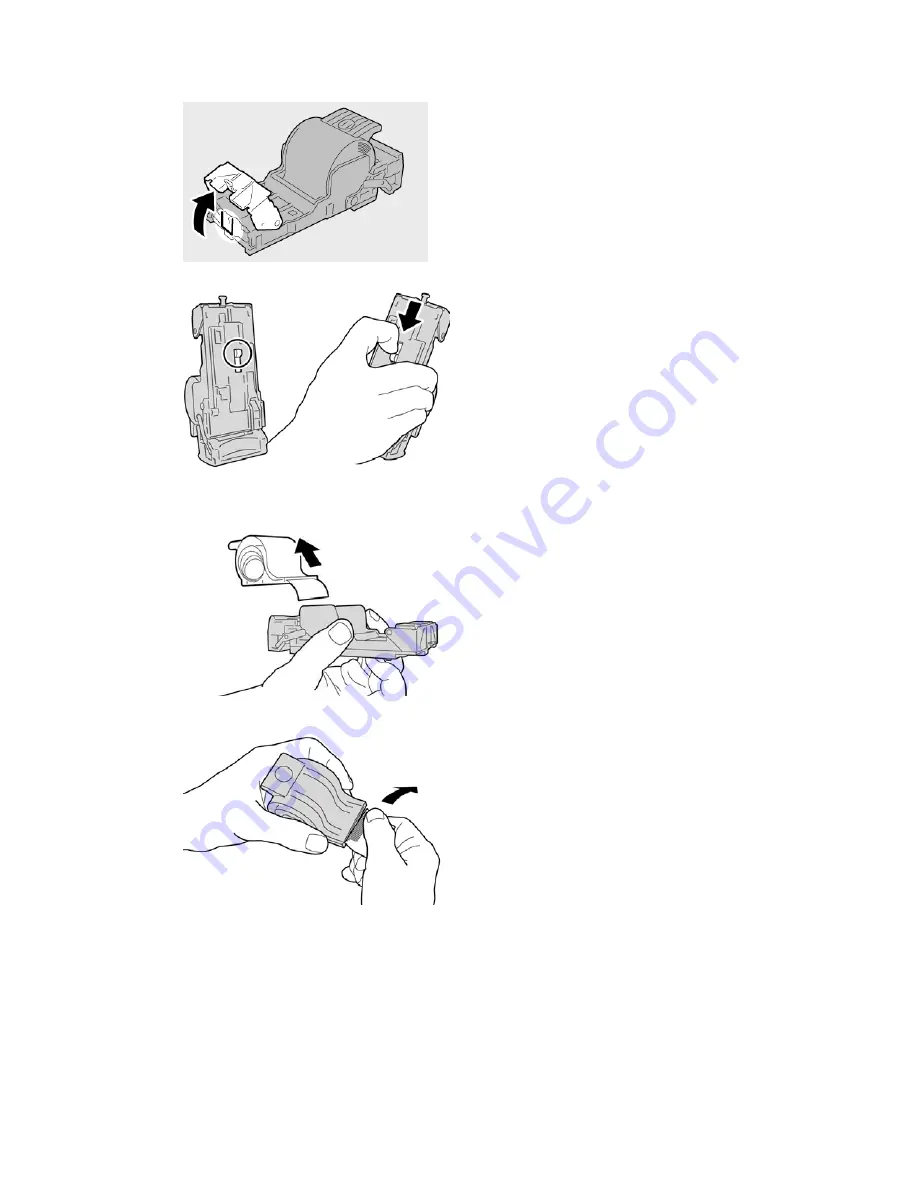
4. If necessary, open the staple cartridge unit as shown and remove the jammed staple.
5. Move the lever on the rear of the staple cartridge unit in the downward direction.
6. While holding the lever down, turn over the unit and remove the staple cartridge from
the unit.
7. Detach the outside staples along the line.
22-35
Xerox
®
D95/D110/D125/D136 Copier/Printer
User Guide
Standard/Booklet Maker Finisher
Содержание D95
Страница 1: ...Xerox D95 D110 D125 D136 Copier Printer User Guide Version 3 0 September 2013 701P33170...
Страница 64: ...User Guide 4 26 Copy...
Страница 94: ...User Guide 5 30 Scan...
Страница 110: ...User Guide 6 16 Send from Folder...
Страница 126: ...User Guide 10 2 Web Applications...
Страница 144: ...User Guide 13 8 Machine Status...
Страница 208: ...User Guide 15 50 Problem solving...
Страница 218: ...User Guide 16 10 Specifications...
Страница 230: ...User Guide 17 12 High Capacity Feeder HCF Trays 6 and 7 8 5 x 11 in A4...
Страница 292: ...User Guide 20 26 High Capacity Stacker HCS...
Страница 328: ...User Guide 21 36 Perfect Binder D110 D125 D136 with integrated controller...
Страница 452: ...User Guide 24 48 Standard Finisher Plus...
Страница 458: ...User Guide vi Index...
Страница 459: ......
Страница 460: ......