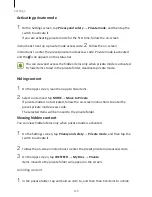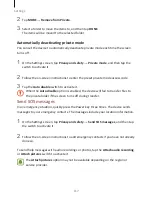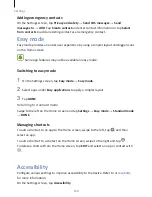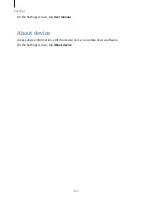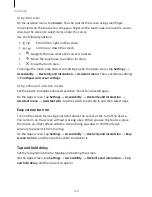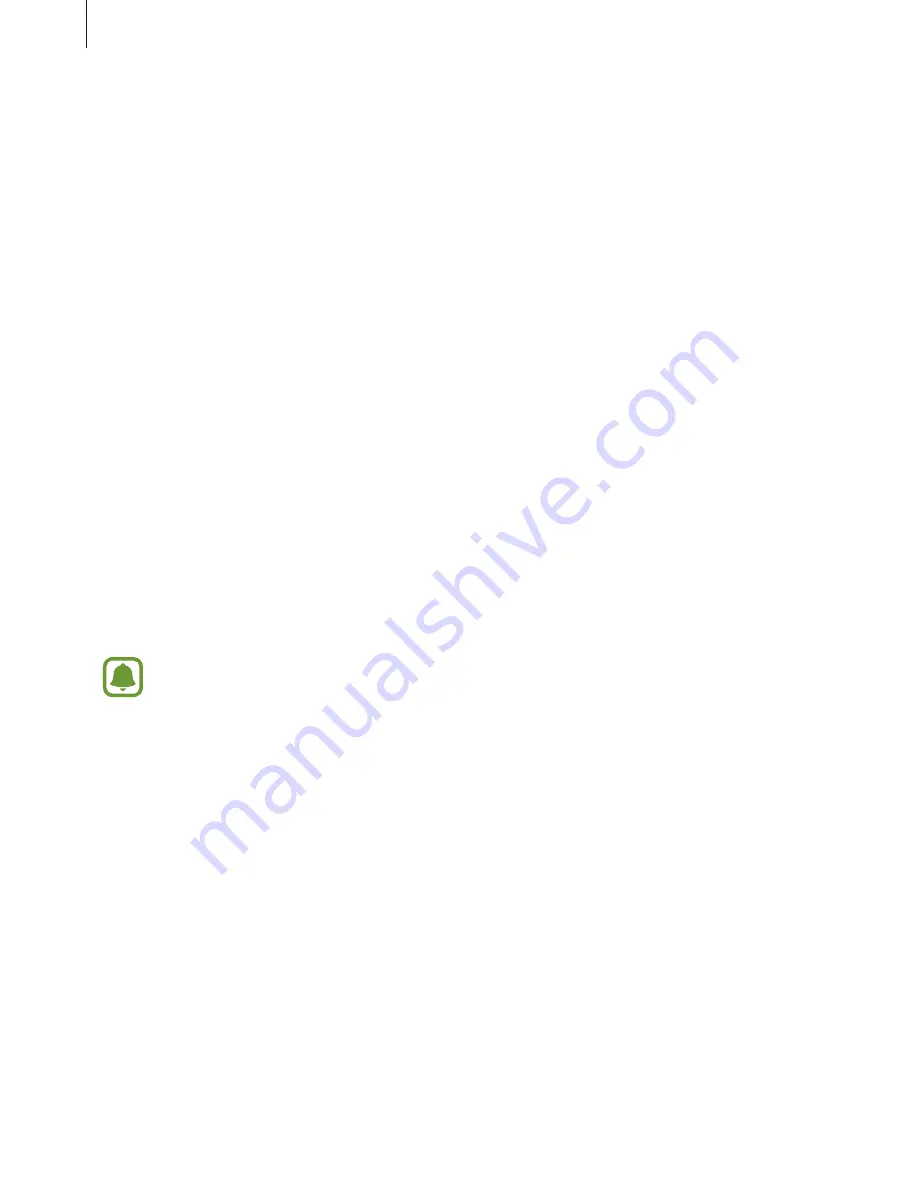
Appendix
130
Using a magnifier
Activate a magnifier to zoom in on the screen to view a larger version of the content.
On the Apps screen, tap Settings
→
Accessibility
→
Vision
→
Magnifier window, and
then tap the switch to activate it. The magnifier will appear on the screen. Drag the
magnifier to where you want to zoom in on the screen.
Magnifying the screen
Magnify the screen and zoom in on a specific area.
On the Apps screen, tap Settings
→
Accessibility
→
Vision
→
Magnification gestures,
and then tap the switch to activate it.
•
Zooming in and out: Quickly tap the screen three times to zoom in on a specific
area. Quickly tap the screen three times again to return to the normal view.
•
Exploring the screen by scrolling: Drag two or more fingers across the magnified
screen.
•
Adjusting zoom ratio: Pinch two or more fingers on the magnified screen or spread
them apart.
You can also temporarily magnify the screen by tapping the screen three times and
holding. While holding the screen, drag your finger to explore the screen. Release your
finger to return to the normal view.
•
Keyboards on the screen cannot be magnified.
•
When this feature is activated, the performance of some apps, such as
Phone and Calculator, may be affected.
Converting the screen to greyscale mode
Display colours on the screen as grey tones.
On the Apps screen, tap Settings
→
Accessibility
→
Vision, and then tap the Greyscale
switch to activate it.
Reversing the display colours
Improve screen visibility to help users recognise text on the screen more easily.
On the Apps screen, tap Settings
→
Accessibility
→
Vision, and then tap the Negative
colours switch to activate it.
Содержание S7
Страница 6: ...Basics 5 ...
Страница 12: ...Basics 11 Dual SIM models ...