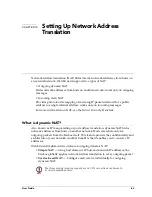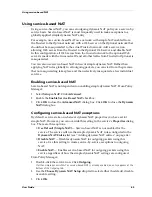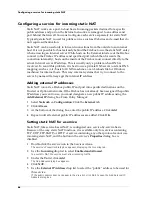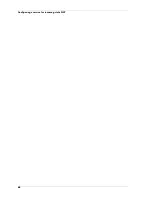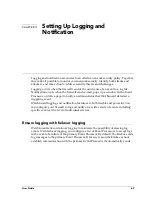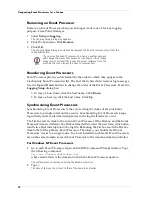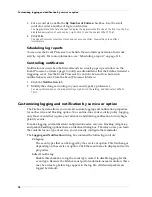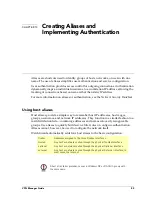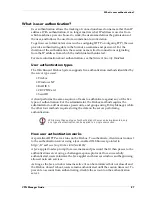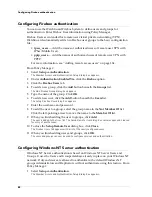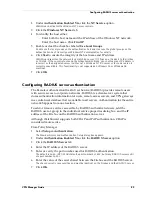Setting up the LiveSecurity Event Processor
74
Windows NT service. The default method on installation is for it to run as a Windows
NT service.
As a Windows NT or Windows 2000 Service
By default, the Event Processor is installed to run as a Windows NT service, starting
automatically every time the host computer restarts. You can also install and run the
Event Processor manually:
1
At the command line, type:
controld -nt-install
2
Start the LiveSecurity Event Processor service.
Select Start
=>
Settings
=>
Control Panel. Double-click Services. Click WG LiveSecurity Event
Processor. Click Start. You can also restart your computer. The service starts automatically
every time the host reboots.
3
To remove the Event Processor as a service, stop it using Control Panel. Then, at
the command line, type:
controld -nt-remove
In addition, if the Event Processor is running as a service and you are using pop-up
notifications, you must ensure that the service can interact with the Desktop:
1
In Control Panel, double-click
Services
. In Windows 2000, click
Start => Settings
=> Control Panel => Administrative Tools => Services
.
2
Click
WG LiveSecurity Event Processor
. Click
Startup
.
3
Verify that the
Allow Service To Interact With Desktop
checkbox is enabled.
If the Event Processor was running, restart it after saving the changes.
Interactive mode from a DOS window
On the Event Processor:
1
Open a DOS window.
Select Start
=>
Programs
=>
Command Prompt.
2
Change directories to the WatchGuard installation directory.
The default installation directory is C:\Program Files\WatchGuard.
3
Type the following command:
controld -NT-interactive
The Event Processor starts. You can minimize the DOS window. Do not, however, close the
window. Closing the DOS window halts the Event Processor.
Viewing the Event Processor
While the LiveSecurity Event Processor is running, a Firebox-and-traffic icon appears
in the Windows Desktop tray. To view the Event Processor, right-click the tray icon
and select
Log Center
.
If the Event Processor icon is not in the tray, in the Control Center, select
LiveSecurity
=> Logging => Event Processor Interface
. To start the Event Processor interface when
you log in to the system, add a shortcut to the Startup folder in the
Start
menu. The
WatchGuard installation program does this automatically if you set up logging.
Содержание Firebox FireboxTM System 4.6
Страница 1: ...WatchGuard Firebox System User Guide Firebox System 4 6 ...
Страница 16: ...6 ...
Страница 20: ...LiveSecurity broadcasts 10 ...
Страница 44: ...LiveSecurity Event Processor 34 ...
Страница 52: ...Defining a Firebox as a DHCP server 42 ...
Страница 68: ...Service precedence 58 ...
Страница 78: ...Configuring a service for incoming static NAT 68 ...
Страница 92: ...Establishing an OOB connection 82 ...
Страница 94: ...84 ...
Страница 112: ...HostWatch 102 ...
Страница 118: ...Working with log files 108 ...
Страница 130: ...120 ...
Страница 158: ...Configuring debugging options 148 ...