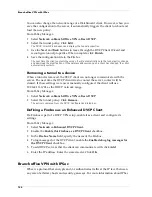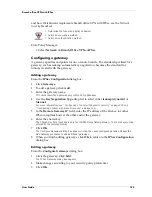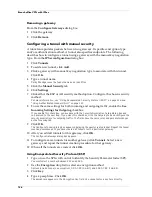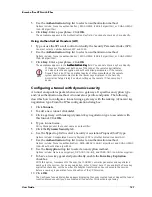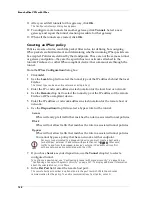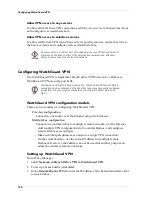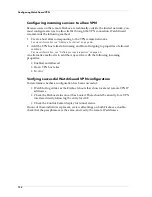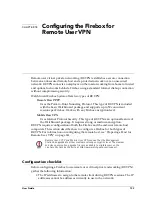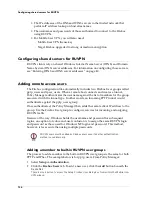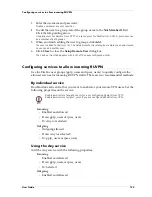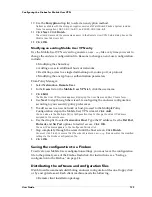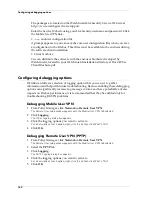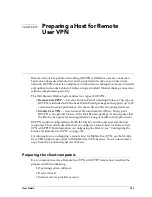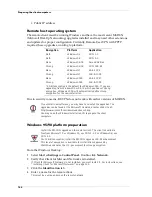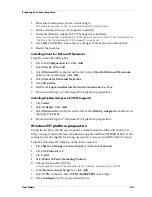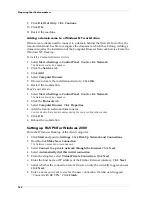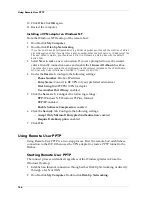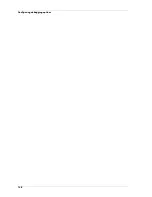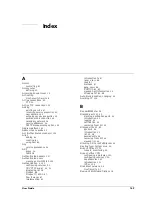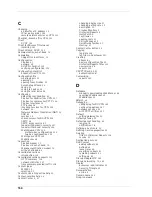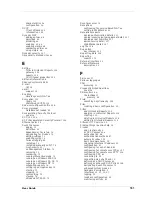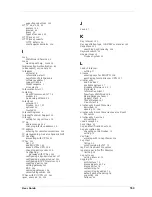Configuring the Firebox for Mobile User VPN
138
automatically included in the Policy Manager software, to activate the feature a
license for each installation of the client software must be purchased. To purchase
IPSec license keys, contact your local reseller or visit:
http://www.watchguard.com/sales
Entering license keys
The first step in configuring the Firebox for Mobile User VPN is to enter the license
key(s) into the Firebox configuration file. The Firebox automatically restricts the
number of Mobile User VPN connections to the sum of the number of seats each
license key provides. From Policy Manager:
1
Select
Network => Remote User
. Click the
Mobile User Licenses
tab.
2
Enter the license key in the text field to the left of the
Add
button. Click
Add
.
The license key appears in the list of client licenses configured for use with the Firebox. Repeat
the add-license process until you have added all of your keys.
Preparing Mobile User VPN configuration files
With Mobile User VPN, the network security administrator controls end-user
configuration settings. Use Policy Manager to define an end-user and generate a
configuration file with the extension .exp. The
.exp
file contains the shared key, user
identification, IP addresses, and settings required to create a secure tunnel between
the remote computer and the Firebox.
Defining a new mobile user
From Policy Manager:
1
Select
Network => Remote User
. Click the
Mobile User VPN
tab.
2
Click
Add
.
The Mobile User VPN wizard appears.
3
Click
Next
.
4
Use the
Select User Name
drop list to select a user.
The only names that appear in the drop list are users who have not already been configured for
Mobile User VPN. To add a new user, click Add New
Add New
Add New
Add New. For more information on adding a new
user, see “Adding a member to built-in RUVPN user groups” on page 134.
5
Enter the shared key.
The shared key is not the same as the Firebox Users authentication password. However, you can
enter the same value for both the key and the password.
6
Click
Next
.
The Allowed Resource and Virtual IP Address form appears. By default, the IP address of the
Trusted network appears in the Allow User Access To field. This provides the Mobile User VPN
user with access to the Trusted network.
7
Enter the end-user virtual IP address. Click
Next
.
8
Use the
Type
drop list to select an encryption method.
Options include: ESP (Encapsulated Security Protocol) and/or AH (Authenticated Headers) or
AH Only.
9
Use the
Authentication
drop list to select an authentication method.
Options include: None (no authentication), MD5-HMAC (128-bit algorithm), or SHA1-HMAC
(160-bit algorithm).
Содержание Firebox FireboxTM System 4.6
Страница 1: ...WatchGuard Firebox System User Guide Firebox System 4 6 ...
Страница 16: ...6 ...
Страница 20: ...LiveSecurity broadcasts 10 ...
Страница 44: ...LiveSecurity Event Processor 34 ...
Страница 52: ...Defining a Firebox as a DHCP server 42 ...
Страница 68: ...Service precedence 58 ...
Страница 78: ...Configuring a service for incoming static NAT 68 ...
Страница 92: ...Establishing an OOB connection 82 ...
Страница 94: ...84 ...
Страница 112: ...HostWatch 102 ...
Страница 118: ...Working with log files 108 ...
Страница 130: ...120 ...
Страница 158: ...Configuring debugging options 148 ...