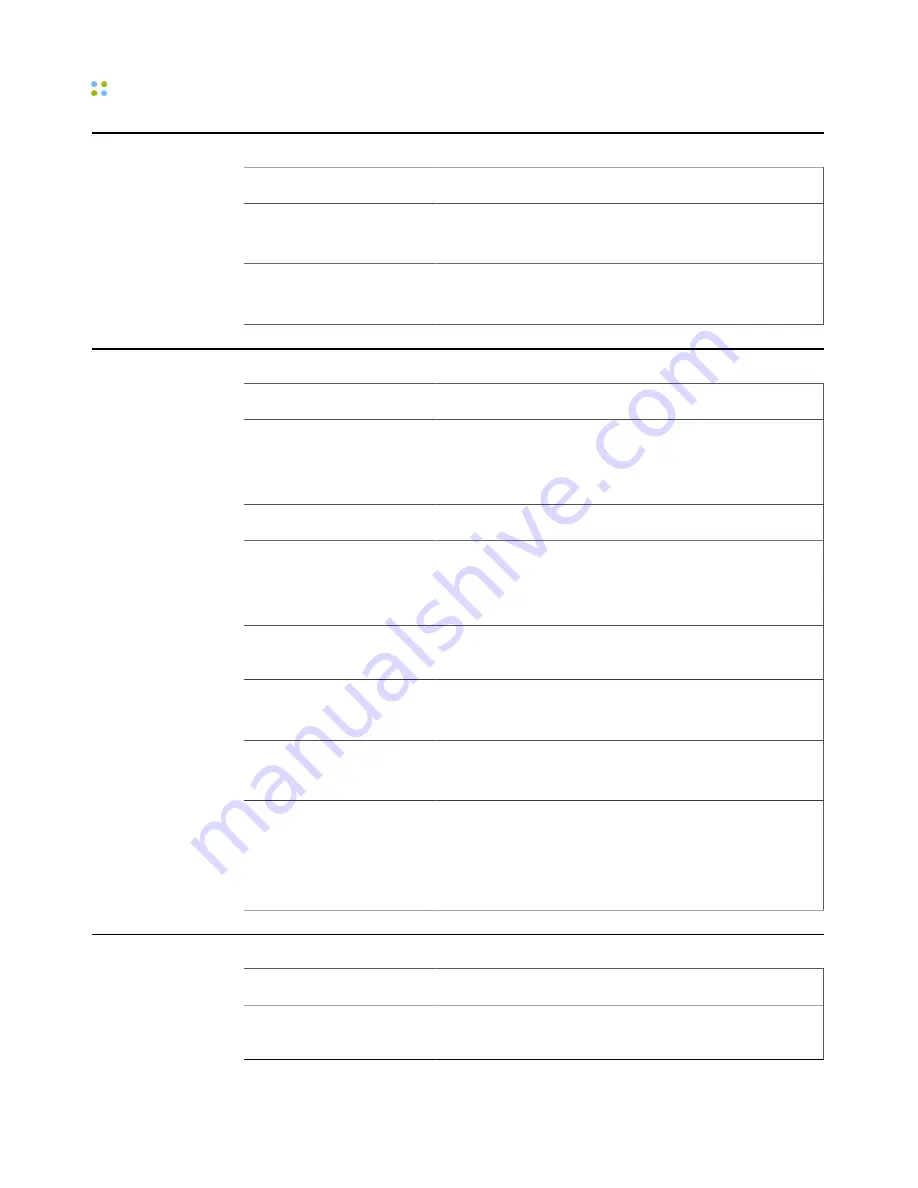
Send Messages
138 ··· Vocera Smartphone User Guide
Send Messages
Action
Recommended Commands
Send a message
Record a message for
John Smith.
Record an urgent message for
Tech Support.
Send an e-mail with a
voice attachment
Record an email for
John Smith.
Record an email for
Tech Support.
Play Messages
Action
Recommended Commands
Play new voice messages
Play messages.
Play messages from
John Smith.
Play messages from
Marketing.
Play new text messages
Play text messages.
Play old (previously
played) voice messages
Play old messages.
Play old messages from
John Smith.
Play old messages from
Marketing.
Play old (previously
played) text messages
Play old text messages.
Delete voice messages,
played or not
Delete all messages.
Delete messages from
John Smith.
Delete text messages,
played or not
Delete all text messages.
Delete all text messages from
John Smith.
Find out who called or
left a message while
you were unavailable
(if you have Missed Call
Notification turned off)
Who called?
Locate Users and Groups
Action
Recommended Commands
Find out what location
you are closest to
Where am I? *
Содержание Smartphone
Страница 1: ...Vocera Smartphone User Guide Version 4 x ...
Страница 8: ...viii Vocera Smartphone User Guide ...
Страница 12: ...About this Guide 12 Vocera Smartphone User Guide ...
Страница 15: ...Storage Card Smartphone Features 15 ...
Страница 60: ...60 Vocera Smartphone User Guide ...
Страница 78: ...Getting Help 78 Vocera Smartphone User Guide ...
Страница 100: ...100 Vocera Smartphone User Guide ...
Страница 108: ...Recording Names and Greetings for a Group 108 Vocera Smartphone User Guide ...
Страница 116: ...Training the Genie from a Phone 116 Vocera Smartphone User Guide ...
Страница 124: ...124 Vocera Smartphone User Guide ...
Страница 132: ...Smartphone Regulatory Notices and Safety Instructions 132 Vocera Smartphone User Guide ...
Страница 144: ...Miscellaneous 144 Vocera Smartphone User Guide ...













































