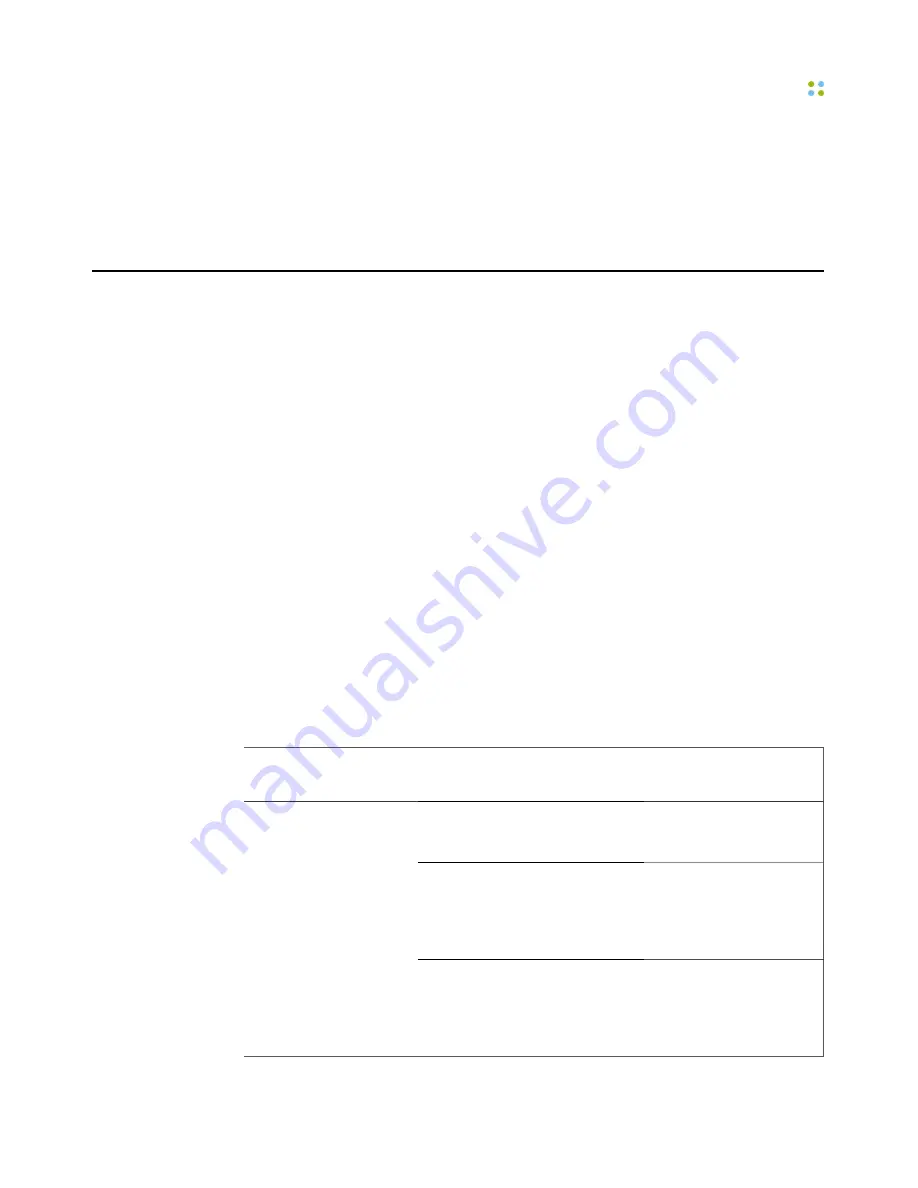
Listening to Messages
Basic Calling ··· 73
Note:
If you attempt to send a message to a user who does not have an email
address, the Genie notifies you and cancels the message. If you attempt to
send a message to a group, and a group member does not have an email
address, the Genie notifies you and asks if you want to send the message to the
members who have email addresses.
Listening to Messages
You can use the badge or phone to listen to either voice or text messages.
When you play a voice message, you hear the recorded voice of the person who
sent it. When you play a text message, Vocera uses text-to-speech generation to
speak the message for you.
Vocera uses the following default settings for message playback:
• The order in which messages are played is the opposite of the order in which
they are received (most recent message first).
The badge or phone plays urgent messages before standard messages,
regardless of the order in which messages are received.
• The date and time of the message are not announced.
You can change these default settings in the Announcements tab of the
User Console. If you do not have access to the User Console, your system
administrator can change these settings for you.
If you do not speak the modifying words "voice" and "text" when you play or
delete messages, the Genie assumes you are working with voice messages. Use
the following commands to work with voice messages:
Action
Recommended Voice
Commands
Alternative Forms
Play messages.
Play voice messages.
Play my messages.
Play messages from
John
Smith.
Play voice messages
from
John Smith.
Play my messages from
John Smith.
Play new (unplayed)
voice messages
Play messages from
Marketing.
Play voice messages
from
Marketing.
Play my messages from
Marketing.
Содержание Smartphone
Страница 1: ...Vocera Smartphone User Guide Version 4 x ...
Страница 8: ...viii Vocera Smartphone User Guide ...
Страница 12: ...About this Guide 12 Vocera Smartphone User Guide ...
Страница 15: ...Storage Card Smartphone Features 15 ...
Страница 60: ...60 Vocera Smartphone User Guide ...
Страница 78: ...Getting Help 78 Vocera Smartphone User Guide ...
Страница 100: ...100 Vocera Smartphone User Guide ...
Страница 108: ...Recording Names and Greetings for a Group 108 Vocera Smartphone User Guide ...
Страница 116: ...Training the Genie from a Phone 116 Vocera Smartphone User Guide ...
Страница 124: ...124 Vocera Smartphone User Guide ...
Страница 132: ...Smartphone Regulatory Notices and Safety Instructions 132 Vocera Smartphone User Guide ...
Страница 144: ...Miscellaneous 144 Vocera Smartphone User Guide ...
















































