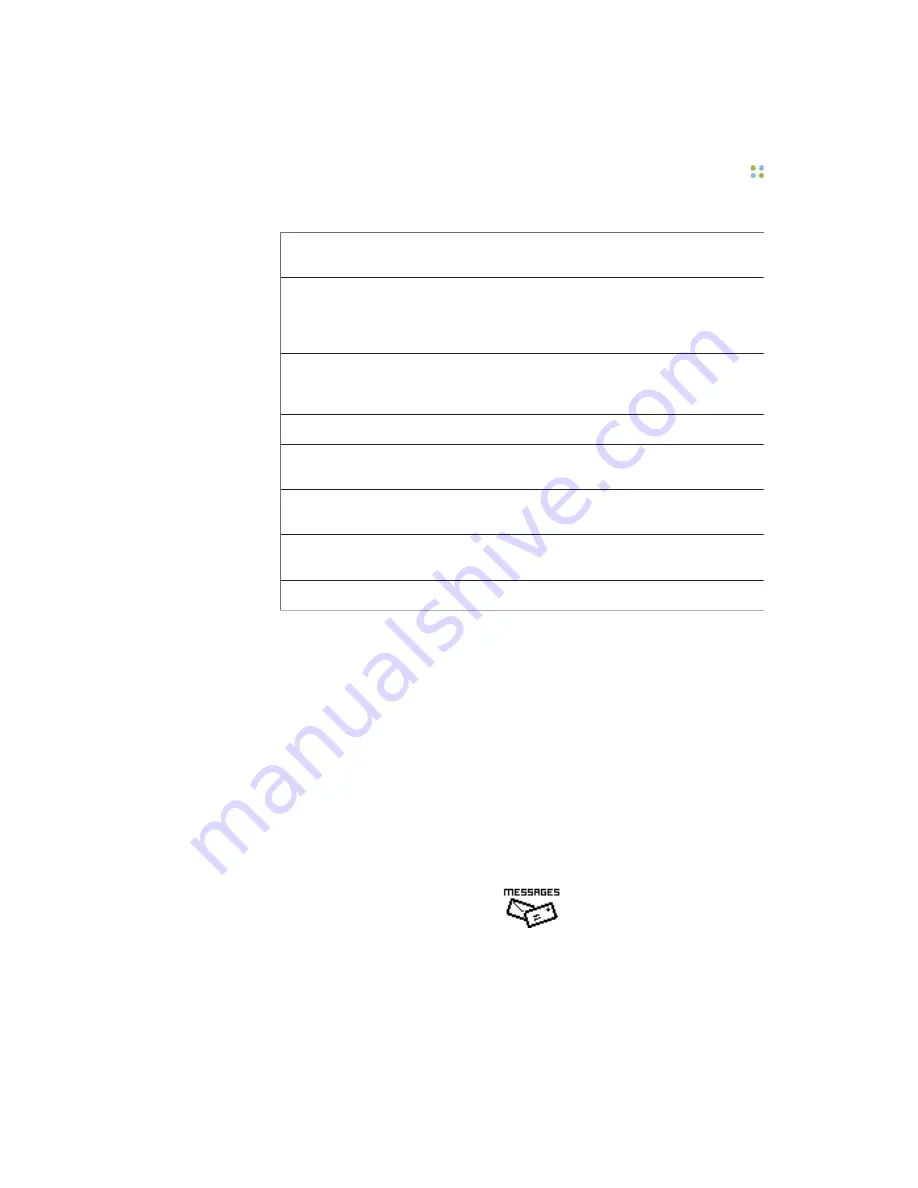
Reading Messages
Basic Calling ··· 65
Table 17. Commands during message playback
Action
Recommended Voice
Commands
Alternative Forms
Delete the message
you just played or
are in the process of
playing
Delete.
Erase.
Save the message you
just played or are in the
process of playing
Save.
Archive.
Play the next message
Next.
Skip.
Replay the current
message
Repeat.
Get the time the
message was received
Time stamp.
Time.
Get the date the
message was received
Date stamp.
Date.
Cancel message play
Cancel.
Goodbye.
Reading Messages
You can read two kinds of text messages on the display of your Vocera device:
• Email messages. People inside and outside the Vocera system can send
these text messages to your badge or phone from their email programs. See
Sending Text Messages to Vocera Devices
on page 103.
• User Console messages. Users can send these text messages from the Vocera
User Console. See
The User Console
on page 115.
To read text messages on the badge display:
1. Hold the badge so that the display screen is visible.
2. Press the Up button or the Select button once to see the Messages icon:
Figure 27. Messages icon
3. Press the Select button to display a list of message subjects, one subject per
line. The newest messages are listed first.
Содержание B2000
Страница 1: ...Vocera User Guide Version 4 1 ...
Страница 14: ...14 Vocera User Guide ...
Страница 20: ...Getting Started with a T1000 Phone 20 Vocera User Guide ...
Страница 22: ...22 Vocera User Guide ...
Страница 42: ...Anti Microbial Protection 42 Vocera User Guide ...
Страница 46: ...46 Vocera User Guide ...
Страница 70: ...Using the Announce through Speaker Commands 70 Vocera User Guide ...
Страница 92: ...Possible Touch Tone Responses 92 Vocera User Guide ...
Страница 94: ...94 Vocera User Guide ...
Страница 102: ...Recording Names and Greetings for a Group 102 Vocera User Guide ...
Страница 106: ...Sending a Text Message from the User Console 106 Vocera User Guide ...
Страница 118: ...118 Vocera User Guide ...
Страница 124: ...Cleaning the Badge 124 Vocera User Guide ...
Страница 130: ...130 Vocera User Guide ...
Страница 136: ...Why does my T1000 display say Searching for Gateway 136 Vocera User Guide ...
Страница 178: ...178 Vocera User Guide volume adjustment 31 ...
















































