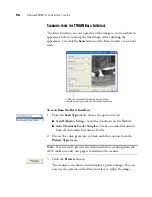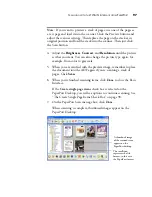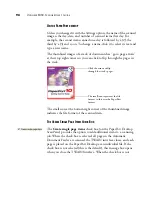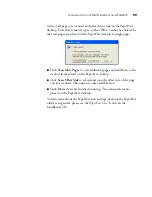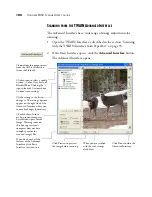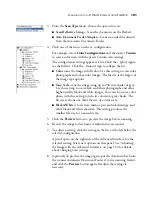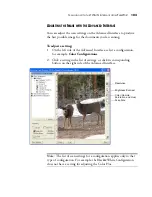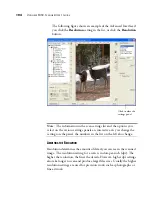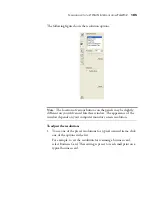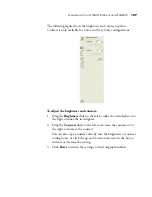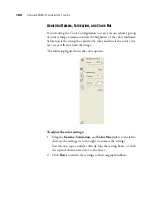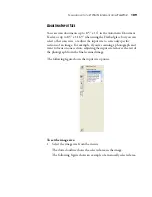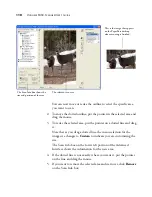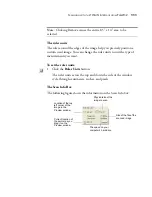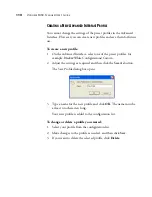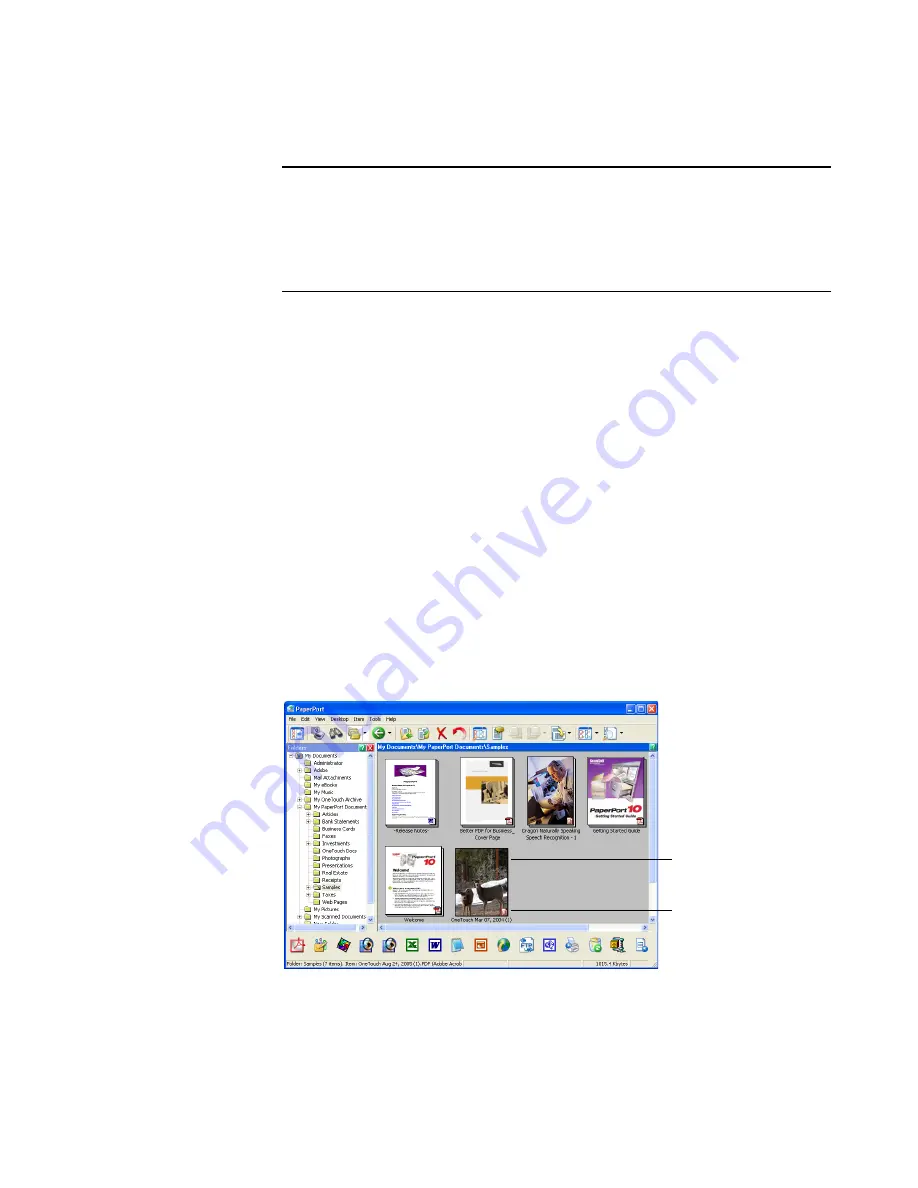
S
CANNING
WITH
THE
TWAIN I
NTERFACE
FROM
P
APER
P
ORT
97
4. Adjust the
Brightness
,
Contrast
, and
Resolution
until the picture
is what you want. You can also change the picture type again, for
example, from color to grayscale.
5. When you are satisfied with the preview image, remember to place
the document into the ADF again if you’re scanning a stack of
pages. Click
Scan
.
6. When you’re finished scanning items, click
Done
to close the Basic
Interface.
If the
Create single page items
check box is selected on the
PaperPort Desktop, you will see options to continue scanning. See
“The Create Single Page Items Check Box” on page 98.
7. On the PaperPort Scan message box, click
Done.
When scanning is complete, thumbnail images appear on the
PaperPort Desktop.
Note
: If you want to preview a stack of pages, use one of the pages as
a test page and load it into the scanner. Click the Preview button and
adjust the scanner settings. Then replace the page on the stack at its
original position and load the stack into the scanner. Then just click
the Scan button.
A thumbnail image
of the scanned item
appears on the
PaperPort desktop
The small icon
represents the file
format, in this case
the PaperPort format
Содержание OneTouch 9450
Страница 1: ...for Windows Visioneer OneTouch 9450 USB Scanner User s Guide...
Страница 2: ...Visioneer 9450 Scanner User s Guide F O R W I N D O W S...
Страница 7: ...iv TABLE OF CONTENTS...
Страница 145: ...138 VISIONEER 9450 SCANNER USER S GUIDE...
Страница 149: ...INDEX 142...
Страница 150: ...Copyright 2006 Visioneer Inc 05 0508 500 visioneer...