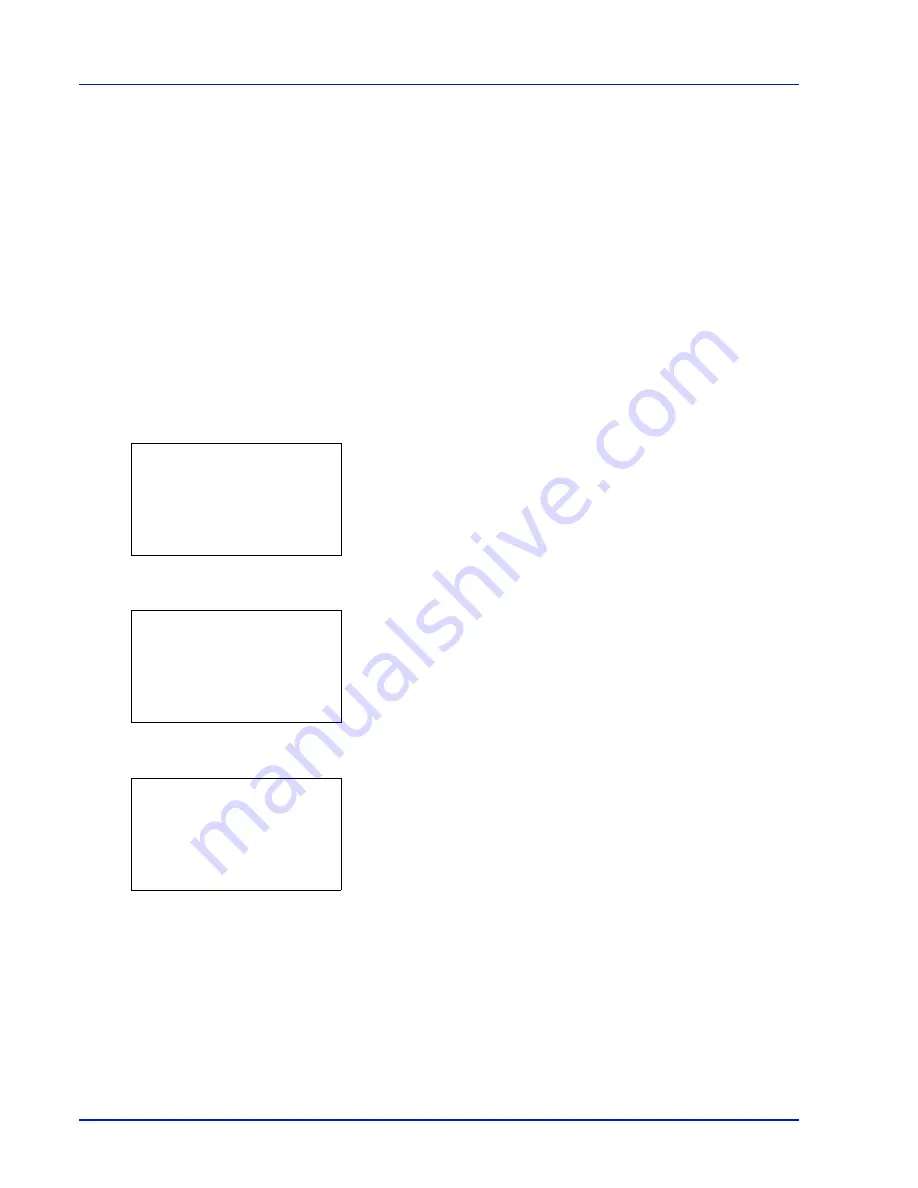
4-98
Using the Operation Panel
Color Regist. Normal (Color registration [Standard])
When using the printer for the first time after set-up or after having moved
it, or if printout of any color (magenta, cyan or yellow) is skewed, use this
mode to correct the color registration on the operation panel.
The options available in Registration Normal (Color registration
[standard]) are as follows:
• Print Chart (Printing the color registration correction chart)
• Adjust Magenta (Magenta correction)
• Adjust Cyan (Cyan correction)
• Adjust Yellow (Yellow correction)
Print Chart (Printing the color registration correction chart)
You can use this option to print a color registration correction chart for use
in correcting the color registration.
1
In the Adjust/Maint. menu screen, press
U
or
V
to select
Color
Regist.
.
2
Press
[OK]
. The
Color Regist.
menu screen appears.
Press
[Exit]
(
[Right Select]
) to return to the standby screen.
3
Press
U
or
V
to select
Normal
.
4
Press
[OK]
. The
Color Regist.
Normal
menu screen appears.
Press
[Exit]
(
[Right Select]
) to return to the standby screen.
5
Press
U
or
V
to select
Print Chart
.
6
Press
[OK]
. A confirmation screen appears.
If Job Accounting is enabled, enter the account ID in the login screen
that appears. A confirmation screen appears after login.
Press
[Yes]
(
[Left Select]
). A confirmation screen appears.
Pressing
[No]
(
[Right Select]
) returns you to the
Color Regist.
Normal
menu screen without printing the registration chart.
The printed chart is the color registration correction chart shown on the
next page.
The printed color registration correction chart includes left (L), vertical (V)
and right (R) registration charts for each color (cyan, magenta and
yellow).
Color Regist.:
a
b
1
Normal
2
Detail
[ Exit
]
Normal:
a
b
1
Print Chart
2
Adjust Magenta
3
Adjust Cyan
[ Exit
]
Print.
Are you sure?
z
Registration chart
[
Yes
] [
No ]
Содержание CLP 3635
Страница 1: ...INSTRUCTION HANDBOOK Colour Printer CLP 3635 ...
Страница 2: ......
Страница 33: ...Printing Operation 2 9 13The selected printer is added This completes the printer setup procedure ...
Страница 40: ...2 16 PrintingOperation ...
Страница 70: ...4 12 Using the Operation Panel Menu Map Sample Menu Map Printer Firmware version ...
Страница 161: ...Using the Operation Panel 4 103 Sample Color Registration Correction Chart Detail ...
Страница 168: ...4 110 Using the Operation Panel ...
Страница 178: ...5 10 Maintenance ...
Страница 212: ...A 14 ...
Страница 216: ...Glossary 4 ...
Страница 219: ...Index 3 Remove 4 19 Slot 1 3 W Waste Toner Box 1 2 Replacing 5 6 Wide A4 4 53 X XPS Fit to Page 4 53 ...
Страница 220: ...Index 4 ...
Страница 222: ...UTAX GmbH Ohechaussee 235 22848 Norderstedt Germany ...






























