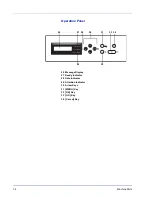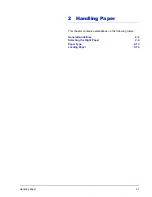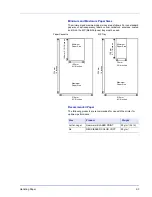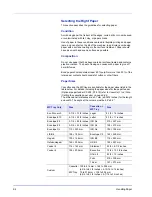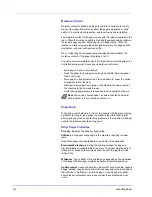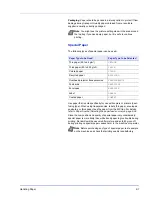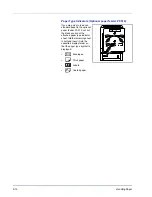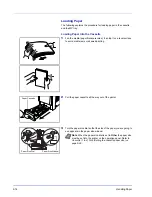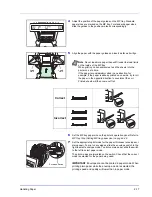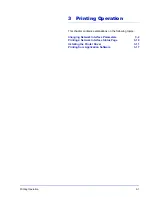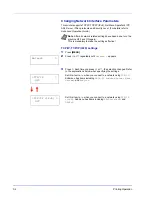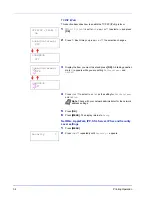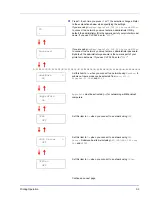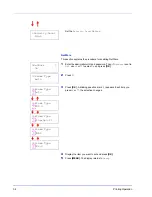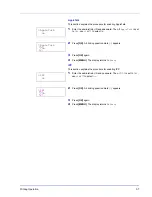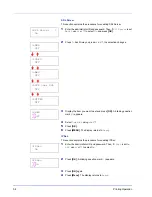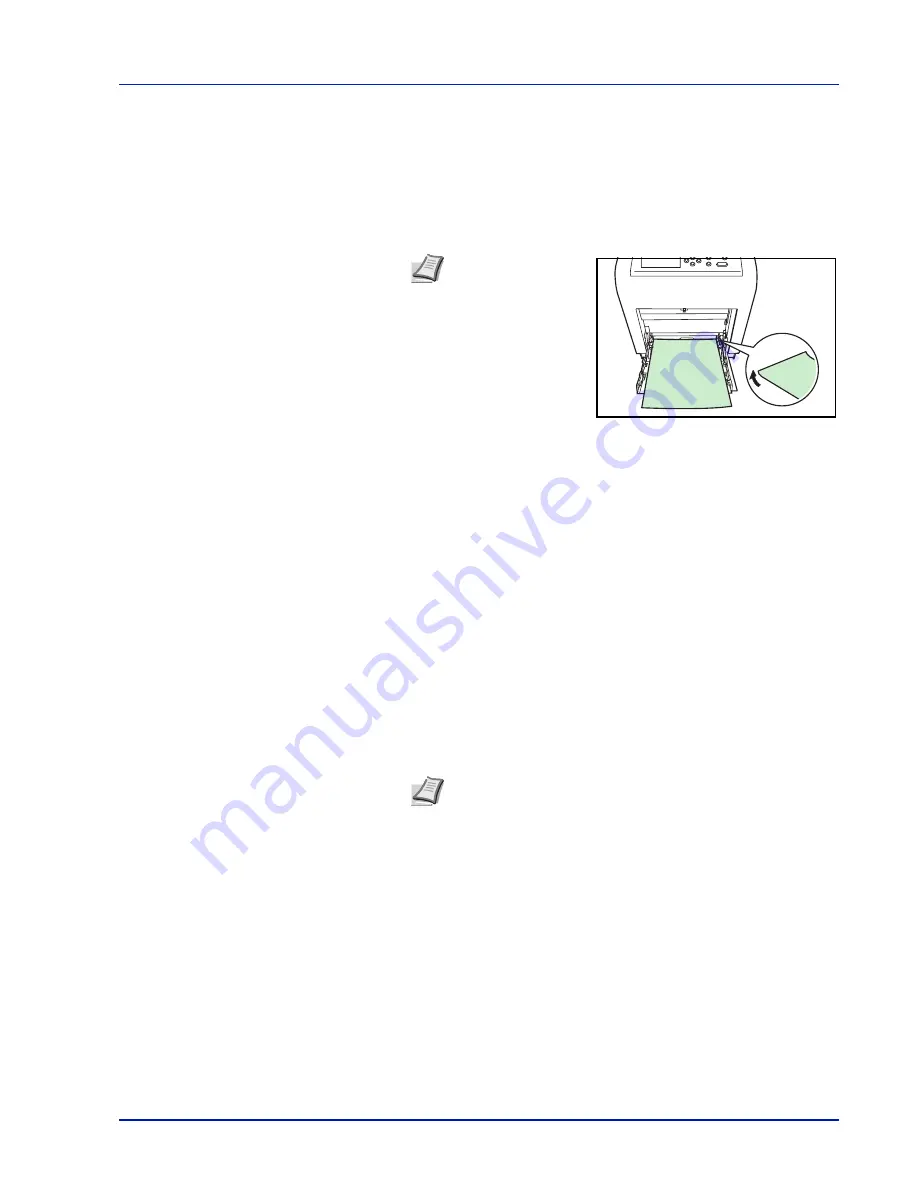
Handling Paper
2-11
Thick Paper
Fan the stack of paper and align the edges before loading them in the MP
tray. Some types of paper have rough edges on the back (those are
created when the paper is cut). In this case, put the paper on a flat place
and rub the edges once or twice with, for example, a ruler to smooth them.
Feeding rough edged paper may cause paper jams.
Colored Paper
Colored paper should satisfy the same conditions as white bond paper,
refer to
Paper Specifications on page 2-2
. In addition, the pigments used
in the paper must be able to withstand the heat of fusing during the
printing process (up to 200 °C or 392 °F).
Preprinted Paper
Preprinted paper should satisfy the same conditions as white bond paper,
refer to
Paper Specifications on page 2-2
. The preprinted ink must be able
to withstand the heat of fusing during the printing process, and must not
be affected by silicone oil. Do not use paper with any kind of surface
treatment, such as the type of paper commonly used for calendars.
Recycled Paper
Select recycled paper that meets the same specifications as the white
bond paper except for whiteness, refer to
Paper Specifications on page
2-2
.
Coated Paper
Coated paper is created by treating the surface of the base paper with a
coating that provides higher printing quality than plain paper. Coated
paper is used for particularly high quality printing.
The surface of high-quality or medium-quality paper is coated with special
agents that improve ink coverage by making the paper surface smoother.
These agents are used either to coat both sides of the paper or just one
side. The coated side appears slightly glossy.
IMPORTANT
When printing on coated paper in very humid
environments, ensure that the paper is kept dry as moisture may
cause sheets to stick together when they are fed into the printer.
Note
If the paper jams
even after you smooth
it out, load the paper in
the
MP tray
with the
leading edge raised up
a few millimeters as
shown in the
illustration.
Note
Before purchasing recycled paper, test a sample on the
machine and check that the printing quality is satisfactory.
Содержание CLP 3521
Страница 1: ...instruction Handbook Colour Printer CLP 3521 3621 3626 ...
Страница 21: ...xx ...
Страница 59: ...3 16 PrintingOperation 13The selected printer is added This completes the printer setup procedure ...
Страница 75: ...4 10 Maintenance ...
Страница 91: ...5 16 Troubleshooting ...
Страница 103: ...6 12 Using the Operation Panel Menu Map Sample Menu Map Printer CLP 3626 Firmware version ...
Страница 187: ...7 8 Options ...
Страница 195: ...9 4 Specifications ...
Страница 199: ...Glossary 4 ...
Страница 203: ...Index 4 ...
Страница 205: ...UTAX GmbH Ohechaussee 235 22848 Norderstedt Germany ...