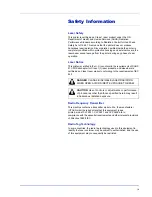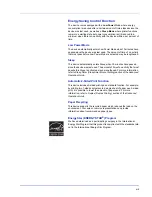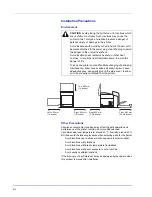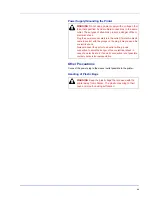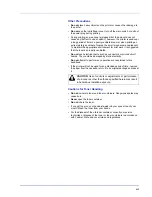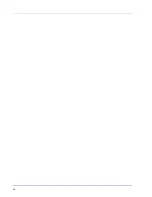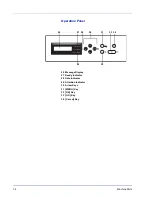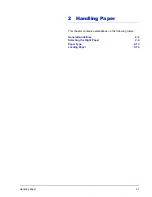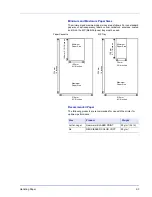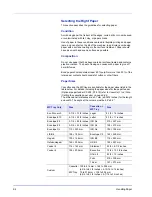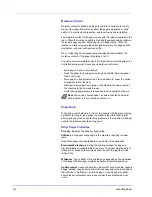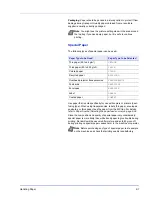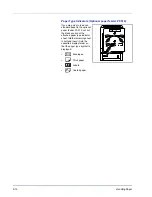1-2
Machine Parts
Components at the Front of the Printer
1 Operation Panel
2 Front Cover
3 Paper Stopper
4 Top Cover (Top Tray)
5 MP (Multi-Purpose) Tray
6 Paper Cassette
7 Power Switch
Components at the Left of the Printer
8 Left Cover
9 Waste Toner Box
10 Main Charger Units on the Drum Units
11 Magenta Toner Container (M)
12 Cyan Toner Container (C)
13 Yellow Toner Container (Y)
14 Black Toner Container (K)
2
5
6
1
3
7
4
8
9
10
11 12 13 14
Содержание CLP 3521
Страница 1: ...instruction Handbook Colour Printer CLP 3521 3621 3626 ...
Страница 21: ...xx ...
Страница 59: ...3 16 PrintingOperation 13The selected printer is added This completes the printer setup procedure ...
Страница 75: ...4 10 Maintenance ...
Страница 91: ...5 16 Troubleshooting ...
Страница 103: ...6 12 Using the Operation Panel Menu Map Sample Menu Map Printer CLP 3626 Firmware version ...
Страница 187: ...7 8 Options ...
Страница 195: ...9 4 Specifications ...
Страница 199: ...Glossary 4 ...
Страница 203: ...Index 4 ...
Страница 205: ...UTAX GmbH Ohechaussee 235 22848 Norderstedt Germany ...