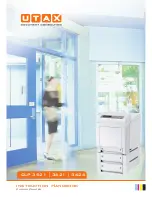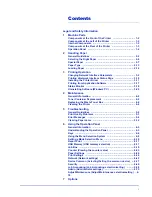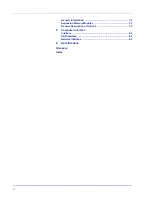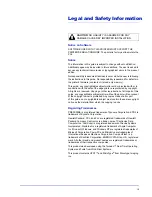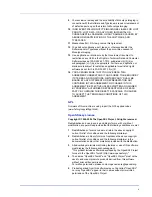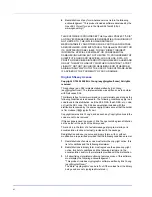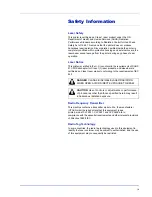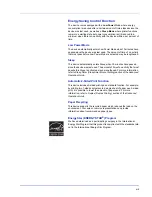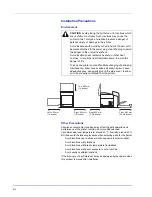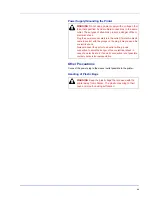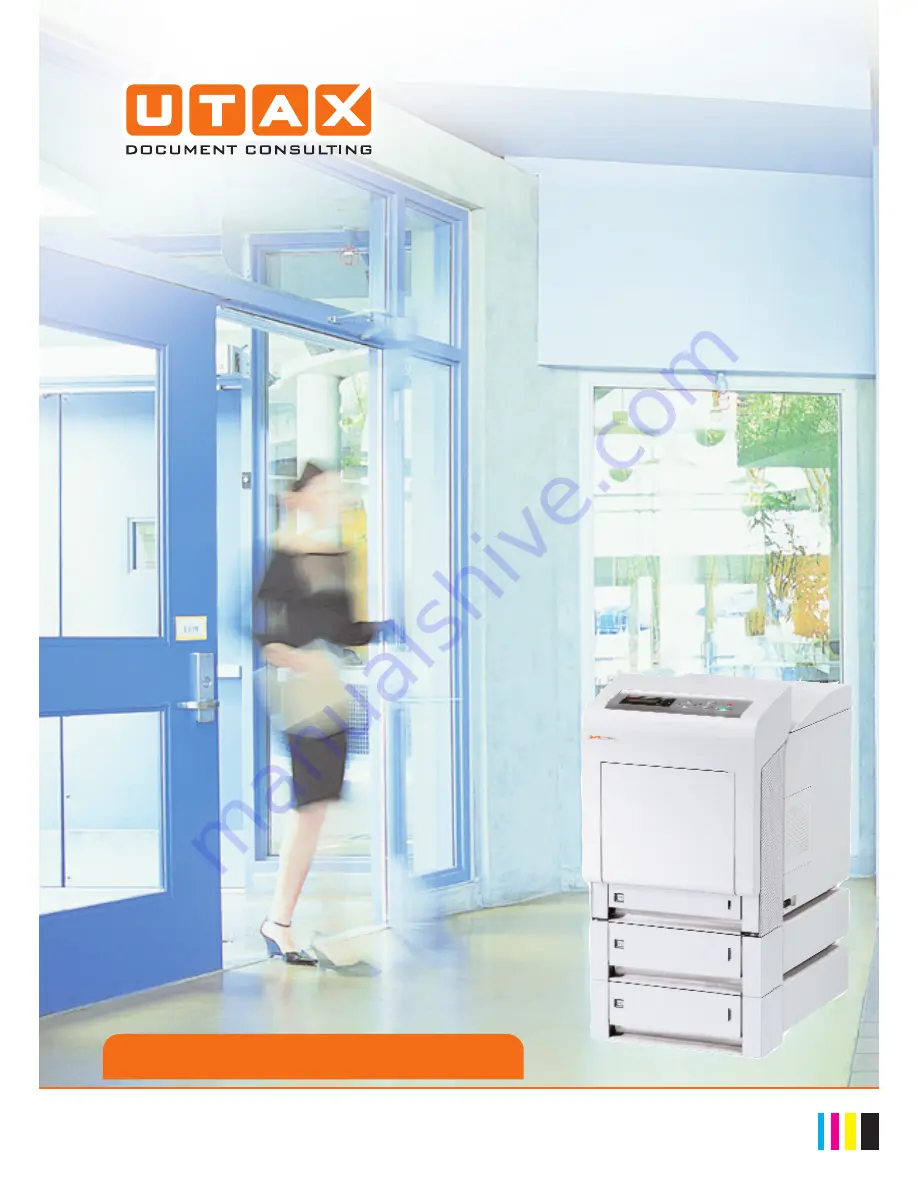Содержание CLP 3521
Страница 1: ...instruction Handbook Colour Printer CLP 3521 3621 3626 ...
Страница 21: ...xx ...
Страница 59: ...3 16 PrintingOperation 13The selected printer is added This completes the printer setup procedure ...
Страница 75: ...4 10 Maintenance ...
Страница 91: ...5 16 Troubleshooting ...
Страница 103: ...6 12 Using the Operation Panel Menu Map Sample Menu Map Printer CLP 3626 Firmware version ...
Страница 187: ...7 8 Options ...
Страница 195: ...9 4 Specifications ...
Страница 199: ...Glossary 4 ...
Страница 203: ...Index 4 ...
Страница 205: ...UTAX GmbH Ohechaussee 235 22848 Norderstedt Germany ...