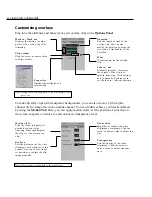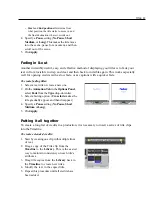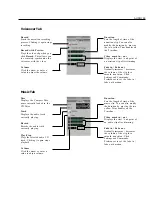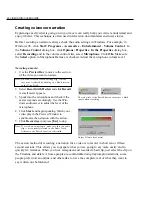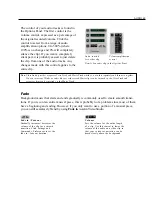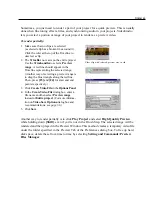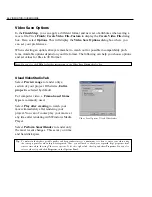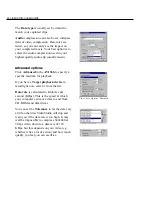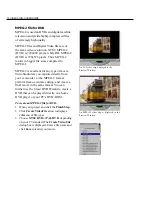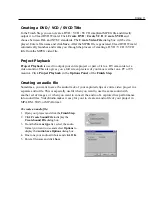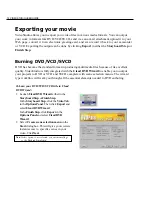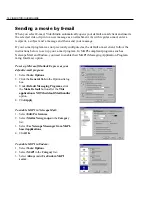AUDIO 61
To record music from a CD:
1. Insert an audio CD to your CD-ROM.
2. Click Audio and select Music.
3. Check if both Disc name and Track are
enabled to make sure that a disc is loaded.
4. Select the audio track you want to capture
using Track.
5. Click Record to begin recording. To stop,
click Record again.
6. A copy of the recorded audio will be dis-
played in the Music Track. You can edit and
rename its thumbnail like any other clip.
Note:
To record a new clip, make sure that there is no
selected audio clip in the Audio Track. Otherwise,
the Record
function is disabled.
Creating background music
The mood of your movie is determined as much by your video as it is by the background
music you use. Whether you choose Classical, Country, or Chinese folk music, the decision is
entirely up to you. The source of this music can be any CD in your collection.
To use the audio from a CD in your movie, you first have to record the music you want with
your computer. This creates a WAV file, which is the digital audio data from your CD.
VideoStudio now supports a number of additional file formats, including MP3. MP3s are an
exciting new way to share music over the Internet and there are thousands of songs available
for you to download.
Recording audio from a CD
VideoStudio’s audio versatility allows you to acquire music from virtually any popular audio
source: WAV files, MP3s, and CD audio. Importing sounds is as easy as inserting a disc. You
can choose to record a whole audio track, or you can just copy sound bites.
After recording a clip, the controls in the
Options Panel change. The top numbers
now represent the total Duration of the
inserted clip. You can now trim audio clips
to better fit your movie or drag and drop
them from one audio track to another.
Selected WAV file with
Trim handles
WAV file trim
information
The red circle of the
Record
button turns
into a black square when
recording
Play
changes to
Stop
when playing a CD
CD track information in
the Options Panel