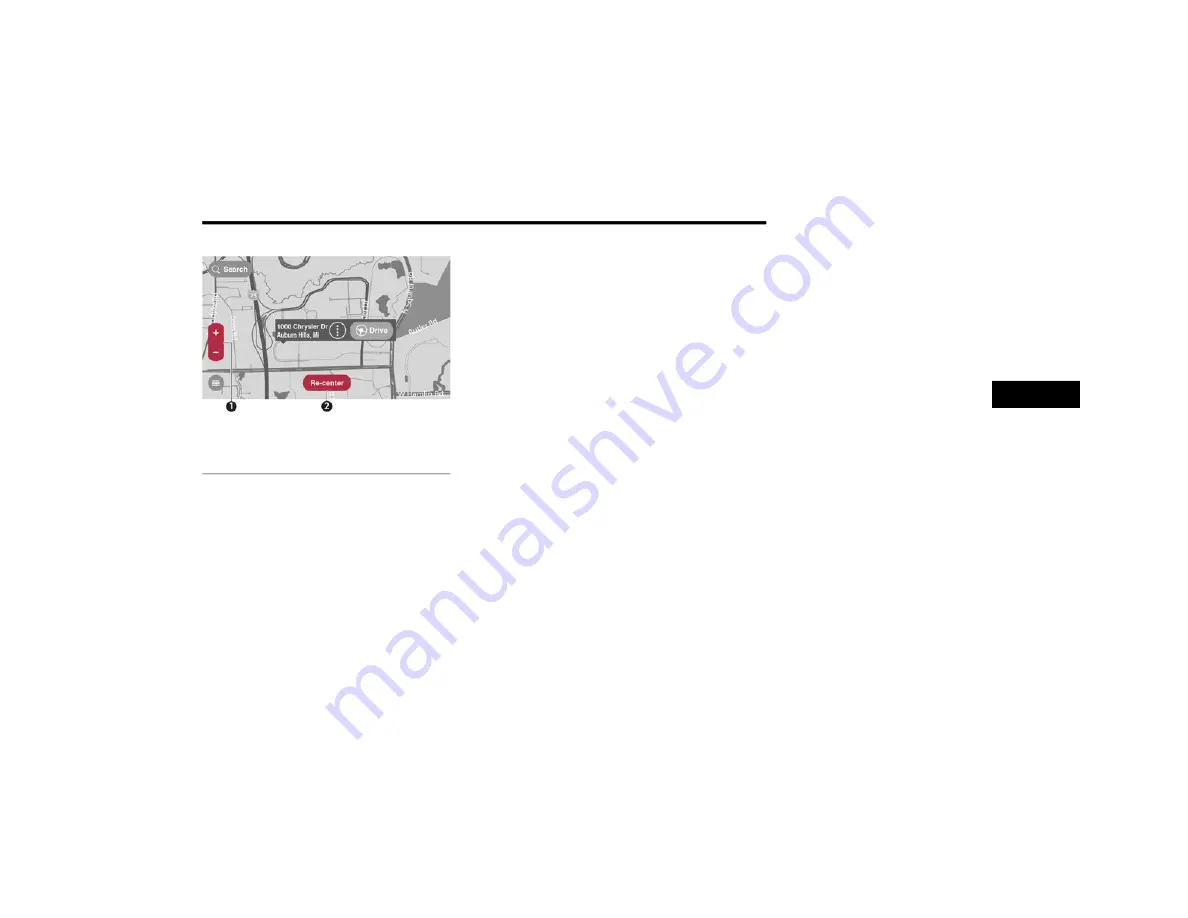
NAVIGATION MODE — IF EQUIPPED
113
Map View
1. Switch View Button
Press the Switch View button to change be
-
tween Map View and Guidance View.
2. Selected Location
Press and hold to select a location on the
map. Select the Pop-Up menu button to
show options for the location, or select the
Drive button to plan a route to the location.
3. Map Symbols
Symbols are used on the map to show your
destination and your saved places. Map
symbols include:
Your destination
Your home location
A stop on your route
A location saved in Favorites
NOTE:
For more information on how to set your home
location or add locations to Favorites
4. Your Route
If you have a planned route, it will appear on
the map. You can select the route to clear it,
change the route type, add a stop, or save
5. Traffic Information
Select the traffic incident to display informa
-
tion about the traffic delay.
6. Current Location
This symbol shows your current location on
the map.
7. Options Button
Press this button to open the options.
8. Zoom Buttons
Select the zoom buttons to zoom in and out.
9. Re-center Button
If no route is planned, pressing this button
moves the map to put your current location
at the center.
1 — Zoom Buttons
2 — Re-center Button
4
21_00_U52_EN_USC_t.book Page 113
Содержание 10.1 inch Display
Страница 98: ...NAVIGATION MODE IF EQUIPPED 97 Navigation Mode 4 21_00_U52_EN_USC_t book Page 97...
Страница 175: ......
Страница 176: ......
Страница 177: ......






























