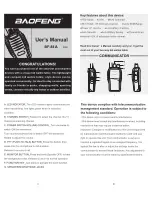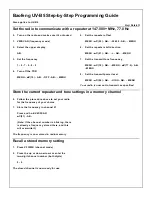100
NAVIGATION MODE — IF EQUIPPED
P
LANNING
A R
OUTE
Using the search bar provides a wide range of
ways to find favorites and then navigate to
them. You can search your destination in
different ways:
A specific address
A partial address
A zip code
A city center
A Point of Interest (POI)/a type of place near
your current location
Using Search
Press the Search button in the main menu or in
the Map View to start searching. The search
screen will open, displaying the keyboard and
the following buttons:
Search
Back Arrow Button: Press the Back button to
return to the previous screen.
Search Input Box: Enter your search term in
the search input box. As you type, matching
addresses and POIs are shown.
Type Of Search: Press this button to change
the type of search to any of the following:
Whole Map: Select this option to search
your current map with no limit to the
search radius. Your current location is
the center of the search. The results are
ranked by exact match.
Near Me: Select this option to search with
your current GPS location as the search
center. The results are ranked by
distance.
In Town or City: Select this option to use
a town or city as the center of your
search. Enter the town or city name using
the keyboard on the touchscreen. When
you have selected the town or city from
the results list, you can search for an
address or POI in that city.
Along Route: When a route has been
planned, you can select this option to
search along your route for a specific type
of location, such as a POI category. When
prompted, enter the type of location and
then select it in the right-hand column to
carry out the search.
1 — Back Arrow Button
2 — Search Input Box
3 — Type Of Search Button
21_00_U52_EN_USC_t.book Page 100
Содержание 10.1 inch Display
Страница 98: ...NAVIGATION MODE IF EQUIPPED 97 Navigation Mode 4 21_00_U52_EN_USC_t book Page 97...
Страница 175: ......
Страница 176: ......
Страница 177: ......