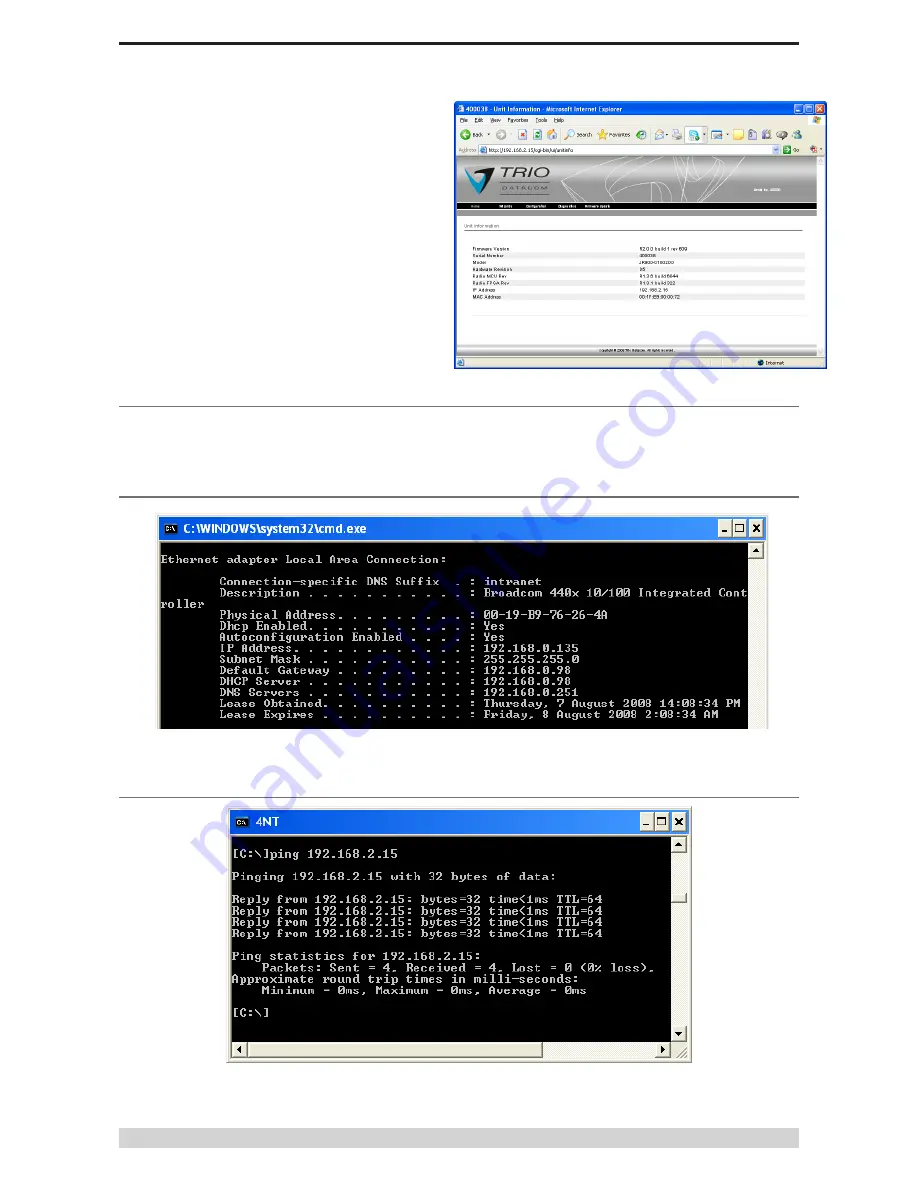
Page 41
J-Series Data Radio – User Manual
Here are some basic tips to help you along the way with Ethernet configuration problems. The Windows operating system (and others) comes
complete with many useful tools. First, you need to open a command window. This can be done by clicking on “Start” then “Run” and entering
“CMD” and clicking OK.
Obtaining IP information about your PC
If you need to find out more information about your computers Ethernet IP configuration, network gateways and DNS servers, you can use a tool
called “IPConfig”. Simply type “IPconfig /all” into your command window. The results are shown in window above.
Checking IP connectivity
The most reliable way to check IP connectivity to a device is using the “Ping” utility. Type “ping xxx” where xxx is the complete IP address of the
destination device you want to check. Ping with either respond with latency results (as shown) or say “timed out” if no connection was possible.
Scroll Down and Select “Internet Protocol (TCP/IP) and then click
on Properties. You will now see the window as shown.
Ensure “Obtain IP Address Automatically” is not selected. It is
recommended that you manually specify a compatible IP Address.
In this example, a factory default radio is being configured. The IP
address of that radio is 192.168.2.15 and a compatible IP address
for the PC would be 192.168.2.1. Click OK to accept the changes.
Note: Check with your Network Administrator before allocating IP
addresses as each LAN/WAN network is different.
(5) You should start your web browser and insert the IP address of
the J-Series into the URL. In this case, we type “192.168.2.15” and
the configuration page is now displayed in the browser.
Note: You may need to disable a web proxy (if in use) or disable or
modify your local firewall to ensure the security rules allow access
to the J-Series IP address.
Resolving Ethernet Configuration Problems
Part F – Quick Reference Guide
Содержание JR240
Страница 1: ...J Series Ethernet Radio User Manual ...






























