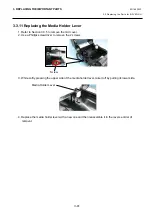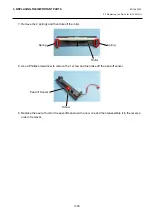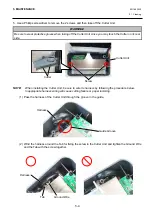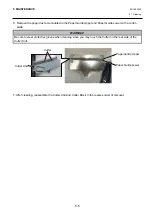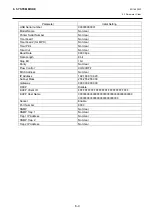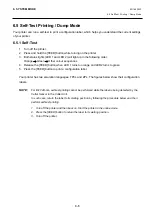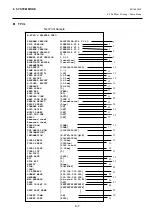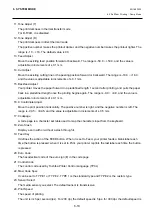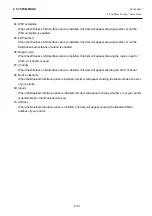5. MAINTENANCE
EO18-33030
5.1 Cleaning
5-8
9. Close the Paper Guide, and return two levers to the original positions.
NOTE:
When closing the Paper Guide, be careful not to drop metal or other foreign objects, such as a
paper clip into the guide, as this may cause a malfunction of the printer.
10. Push the Cutter Harness into the printer before re-attaching the Cutter Block.
Lever
Lever
Paper Guide
Cutter Harness
Содержание B-FV4 Series
Страница 41: ...2 ELECTRONICS SPECIFICATIONS EO18 33030 2 2 Main PC Board Layout 2 4 B FV4D GH B FV4D GL ...
Страница 301: ...APPENDIX EO18 33030 APPENDIX Establishing a Bluetooth connection with B FV4D and B FV4T A 8 ...
Страница 302: ...1 11 1 OSAKI SHINAGAWA KU TOKYO 141 8562 JAPAN E PRINTED IN JAPAN EO18 33030H ...