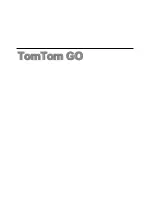Отзывы:
Нет отзывов
Похожие инструкции для Go 530

ASTEROID Smart
Бренд: Parrot Страницы: 102

Media Nav
Бренд: Renault Страницы: 22

DVDM-1020
Бренд: Delphi Страницы: 12

Gem F685
Бренд: Tyco Fire Product Страницы: 8

ProAudio ARX7570z
Бренд: Clarion Страницы: 29

MyGIG
Бренд: Jeep Страницы: 9

Stealthbox SB-HY-VELOSTR/10TW3
Бренд: JL Audio Страницы: 7

KB 22 CR
Бренд: Teufel Страницы: 24

nuvi 660
Бренд: Garmin Страницы: 2

VDVD-150
Бренд: Soundstream Страницы: 11

AVM3102DVD
Бренд: AudioBahn Страницы: 39

VM081C
Бренд: Phonocar Страницы: 4

BV12.1F
Бренд: Boss Audio Systems Страницы: 6

BV7980
Бренд: Boss Audio Systems Страницы: 25

XM-05G
Бренд: Xomax Страницы: 28

UNI
Бренд: NavRoad Страницы: 56

HEC BT
Бренд: HELIX Страницы: 2

EchoMaster Pro FC-GMHD102-MC
Бренд: AAMP Global Страницы: 20