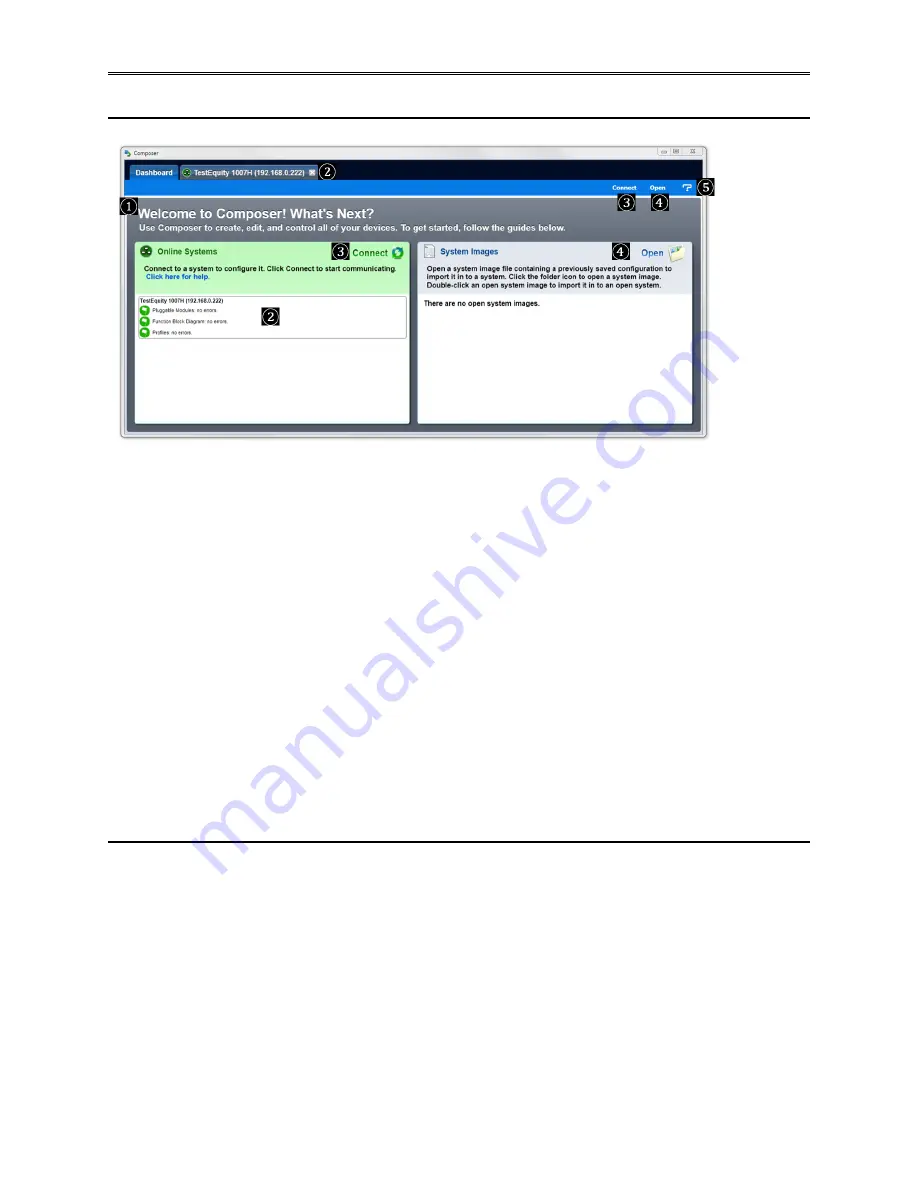
Chapter 5 – Composer Software
Page 44
TestEquity 101H Temperature/Humidity Chamber
Composer Welcome Screen Orientation
①
Welcome Screen:
Displays options for on-line connections between PC and a controller or
opening a previously saved system image.
②
System Screen:
Two columns will be displayed showing connected systems and offline
systems.
③
Connect to a System:
Opens a window showing configured communications ports for
selection.
④
Open a System Image:
Opens a window allowing you to open a previously saved system
image to download to a controller.
⑤
Help:
Allows you to change automatic software update settings, as well as initiate an
immediate check for updates (internet connection is required). Clicking on
About
will
display technical support contact information and the current firmware versions of the
installed software and installed modules.
Using Composer Software
Establishing an Online Connection to a System Using Ethernet
Connect the chamber to a PC through its Ethernet port.
Scanning for connected systems:
From the Welcome or Systems screen click on Connect to a System. A window will open
allowing you to select a system. The software will then send a query through the Ethernet port
looking for the presence of a controller. If there is a controller present, the software will respond
showing the connection that exists. It might take a couple of minutes until the controller is found,
especially of the F4T is configured for DHCP instead of a fixed IP address. Double clicking on
the system will bring up the System Overview screen shown on the next page.
Содержание 101H
Страница 2: ......
Страница 6: ......
Страница 12: ......
Страница 42: ......
Страница 66: ......
Страница 70: ......
Страница 86: ......
Страница 88: ......
Страница 89: ...Chapter 11 Drawings TestEquity 101H Temperature Humidity Chamber Page 89 Chapter 11 Drawings...
Страница 90: ......
Страница 91: ...Electrical Subpanel Component Location R1...






























