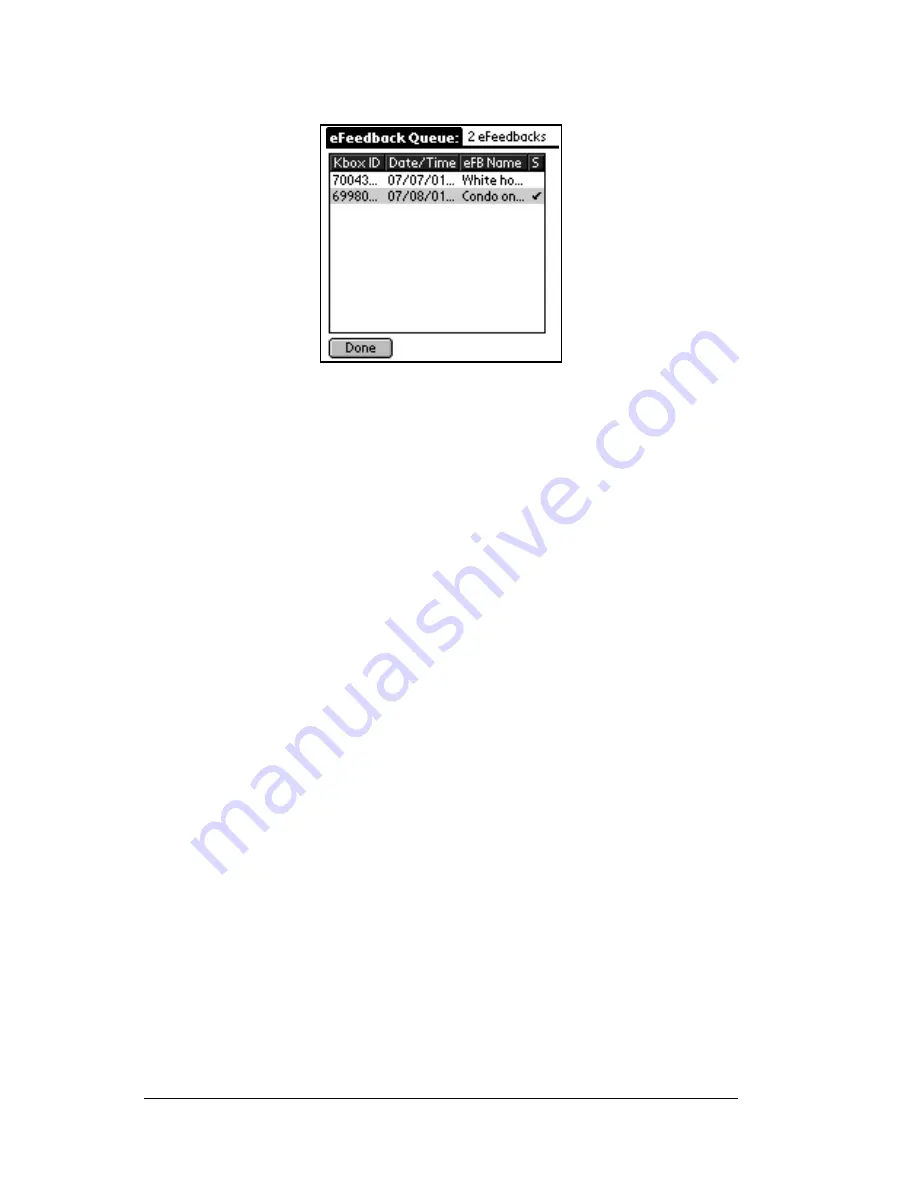
Page 118
Using the
e
DATA Application
4. Tap the
e
FEEDBACK
button on the eDATA main menu screen. The
eFeedback Queue
screen is displayed.
5. Tap the feedback record to display the eFeedback screen and enter
the information.
6. Tap
Send
when you have completed entering the feedback
information.
Note:
You can go into the eFeedback option from eDATA at any time
to enter the information for feedbacks you marked as later or
to edit any feedback information you have already entered
before sending it during eSYNC. The check mark in the last
column indicates the feedback is entered and will be sent
during the next eSYNC.
Sending feedback
During the next eSYNC, the feedback information is delivered to
KIMnet. When a listing agent performs an eSYNC, the feedback
information is delivered to their eKEY. The listing agent can also view
the feedback from the Showing Activity report on KIMweb.
Содержание eKey
Страница 1: ...eKEY HANDBOOK ...
Страница 7: ...Page 2 About this Book ...
Страница 27: ...Page 22 Introducing the SUPRA System Components ...
Страница 37: ...Page 32 Getting Started 5 Tap Delete 6 Tap Yes 7 Tap Done ...
Страница 44: ...Chapter 3 Page 39 New memo cursor Tap New Write in Graffiti area ...
Страница 53: ...Page 48 Entering Data in Your SUPRA Handheld Computer ...
Страница 87: ...Page 82 Using the eKEY Application screen displays the settings for the KeyBox ...
Страница 110: ...Chapter 6 Page 105 6 Tap Done to return to the first screen of the Roster list ...
Страница 114: ...Chapter 6 Page 109 2 Tap the KeyBox you want to delete 3 Tap the Delete button ...
Страница 137: ...Page 132 Using KIMweb ...
Страница 151: ...Page 146 Using KIMvoice ...
Страница 161: ...Page 156 Troubleshooting ...
Страница 169: ...Page 164 Error Codes ...
Страница 171: ...Page 166 Special Instructions for Brokers ...
Страница 179: ...Page 174 FCC Statements ...






























