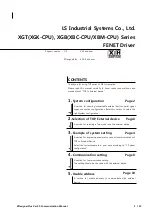3.
Select the application, and click on the [OK] button
The functions and switch/button that can be operated may differ depending on the application used for music/video playback as well as the
version.
The procedure below can be performed in order to change the position where the receive command is displayed or to not have the command
displayed.
Procedure
1.
Double-click on the Bluetooth
TM
wireless technology icon in the taskbar
Launches "Bluetooth Settings."
2.
Click on [Bluetooth]→Select AV Player] from the menu bar.
The [Select AV Player] screen will appear.
3.
Select the appropriate item from the pull-down menu of positions where the receive command is to be displayed, and
then click on the [OK] button.
If the receive command appears but does not function properly, sometimes the problem may be rectified by changing the setting to "Do not
display."
The commands supported by this application are shown below. Please refer to the headphone user guide for commands that are supported by the
stereo headphones. Problems with operation may be encountered with certain versions of "Windows Media Player 9" and "InterVideo WinDVD."
[Windows Media Player 9]
Play
Stop
Pause
Next
Previous
Fast forward
Rewind
[InterVideo WinDVD]
Play
Stop
Pause
Next chapter
Previous chapter
Fast Forward
Fast Backward
Up
Down
Left
Right
Select
Root menu
Angle
Page 259
Содержание VGN-BX563B - VAIO - Pentium M 1.73 GHz
Страница 10: ...Relatedtopics Exchanging files with PCs and PDAs Page 10 ...
Страница 54: ...Click on the Yes button in the disconnection confirmation dialog boxthat appears Page 54 ...
Страница 67: ...Page 67 ...
Страница 81: ...An image of the received faxwill be displayed Related topic Sending a fax Page 81 ...
Страница 95: ...An image of the received faxwill be displayed Related topic Sending a fax Page 95 ...
Страница 112: ...Page 112 ...
Страница 139: ...Please click on the OK button to close the message and repeat the procedure Page 139 ...
Страница 157: ...Page 157 ...
Страница 197: ...An image of the received faxwill be displayed Related topic Sending a fax Page 197 ...
Страница 218: ...An image of the received faxwill be displayed Related topic Sending a fax Page 218 ...
Страница 223: ...Please click on the OK button to close the message and repeat the procedure Page 223 ...
Страница 231: ...Click on the Yes button in the disconnection confirmation dialog boxthat appears Page 231 ...
Страница 254: ...Page 254 ...
Страница 294: ...Page 294 ...
Страница 301: ...Page 301 ...
Страница 327: ...Page 327 ...
Страница 361: ...Page 361 ...
Страница 366: ...The mouse will be connected Page 366 ...
Страница 370: ...The new icon will appear Page 370 ...
Страница 372: ...Page 372 ...
Страница 378: ...Page 378 ...
Страница 404: ...Page 404 ...
Страница 427: ...Click on the Yes button in the disconnection confirmation dialog boxthat appears Page 427 ...
Страница 440: ...Page 440 ...
Страница 454: ...An image of the received faxwill be displayed Related topic Sending a fax Page 454 ...
Страница 468: ...An image of the received faxwill be displayed Related topic Sending a fax Page 468 ...
Страница 485: ...Page 485 ...
Страница 512: ...Please click on the OK button to close the message and repeat the procedure Page 512 ...
Страница 530: ...Page 530 ...
Страница 570: ...An image of the received faxwill be displayed Related topic Sending a fax Page 570 ...
Страница 591: ...An image of the received faxwill be displayed Related topic Sending a fax Page 591 ...
Страница 596: ...Please click on the OK button to close the message and repeat the procedure Page 596 ...
Страница 604: ...Click on the Yes button in the disconnection confirmation dialog boxthat appears Page 604 ...
Страница 627: ...Page 627 ...
Страница 667: ...Page 667 ...
Страница 674: ...Page 674 ...
Страница 700: ...Page 700 ...
Страница 738: ...Page 738 ...