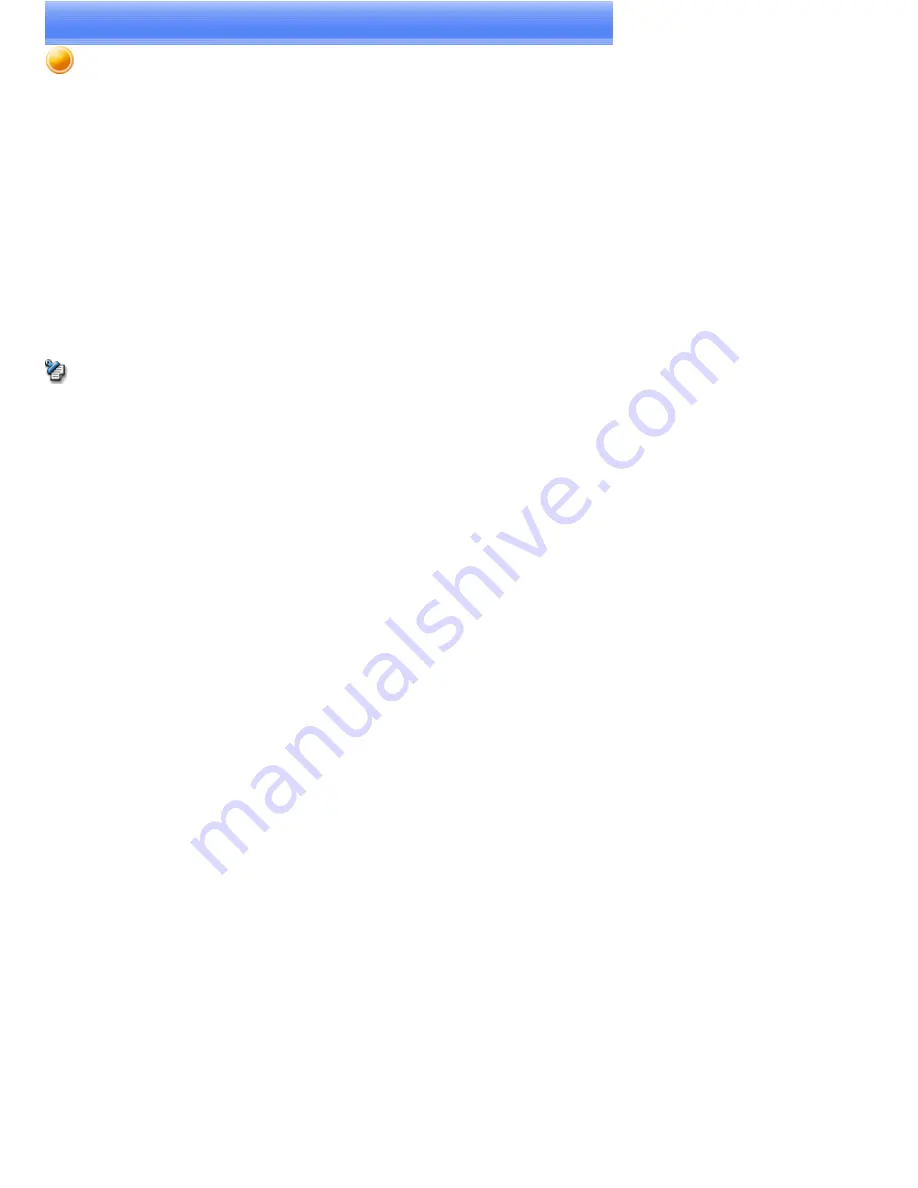
Printing
This section describes how to use a Bluetooth
TM
wireless technology-compatible printer for printing.
Types of printer functions
When printing using Bluetooth
TM
wireless technology, the methods for configuring and using the printer will vary with the corresponding profile.
Profile
Bluetooth Settings
Operation
HCRP (*1)
You must register the printer in Bluetooth Settings
Allows you to print from various applications, as with ordinary
cable-connected printers.
→"
Printing document and images
"
SPP
OPP (*2)
Not required
Allows you to print business card data directly.
→"
Printing business card data
"
BIP
Not required
Allows you to print image data directly.
→"
Printing images directly from a digital camera or other device
"
Note
(*1) The majority of Bluetooth
TM
wireless technology-compatible printers support HCRP.
If you have selected Express Mode, HCRP will be chosen as the default profile. If the printer does not support HCRP, then SPP will be the
next choice.
(*2) The printing of business cards using OPP complies exclusively with the business card (vCARD) standard.
Page 96
Содержание VGN-BX563B - VAIO - Pentium M 1.73 GHz
Страница 10: ...Relatedtopics Exchanging files with PCs and PDAs Page 10 ...
Страница 54: ...Click on the Yes button in the disconnection confirmation dialog boxthat appears Page 54 ...
Страница 67: ...Page 67 ...
Страница 81: ...An image of the received faxwill be displayed Related topic Sending a fax Page 81 ...
Страница 95: ...An image of the received faxwill be displayed Related topic Sending a fax Page 95 ...
Страница 112: ...Page 112 ...
Страница 139: ...Please click on the OK button to close the message and repeat the procedure Page 139 ...
Страница 157: ...Page 157 ...
Страница 197: ...An image of the received faxwill be displayed Related topic Sending a fax Page 197 ...
Страница 218: ...An image of the received faxwill be displayed Related topic Sending a fax Page 218 ...
Страница 223: ...Please click on the OK button to close the message and repeat the procedure Page 223 ...
Страница 231: ...Click on the Yes button in the disconnection confirmation dialog boxthat appears Page 231 ...
Страница 254: ...Page 254 ...
Страница 294: ...Page 294 ...
Страница 301: ...Page 301 ...
Страница 327: ...Page 327 ...
Страница 361: ...Page 361 ...
Страница 366: ...The mouse will be connected Page 366 ...
Страница 370: ...The new icon will appear Page 370 ...
Страница 372: ...Page 372 ...
Страница 378: ...Page 378 ...
Страница 404: ...Page 404 ...
Страница 427: ...Click on the Yes button in the disconnection confirmation dialog boxthat appears Page 427 ...
Страница 440: ...Page 440 ...
Страница 454: ...An image of the received faxwill be displayed Related topic Sending a fax Page 454 ...
Страница 468: ...An image of the received faxwill be displayed Related topic Sending a fax Page 468 ...
Страница 485: ...Page 485 ...
Страница 512: ...Please click on the OK button to close the message and repeat the procedure Page 512 ...
Страница 530: ...Page 530 ...
Страница 570: ...An image of the received faxwill be displayed Related topic Sending a fax Page 570 ...
Страница 591: ...An image of the received faxwill be displayed Related topic Sending a fax Page 591 ...
Страница 596: ...Please click on the OK button to close the message and repeat the procedure Page 596 ...
Страница 604: ...Click on the Yes button in the disconnection confirmation dialog boxthat appears Page 604 ...
Страница 627: ...Page 627 ...
Страница 667: ...Page 667 ...
Страница 674: ...Page 674 ...
Страница 700: ...Page 700 ...
Страница 738: ...Page 738 ...
















































