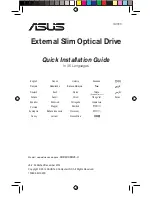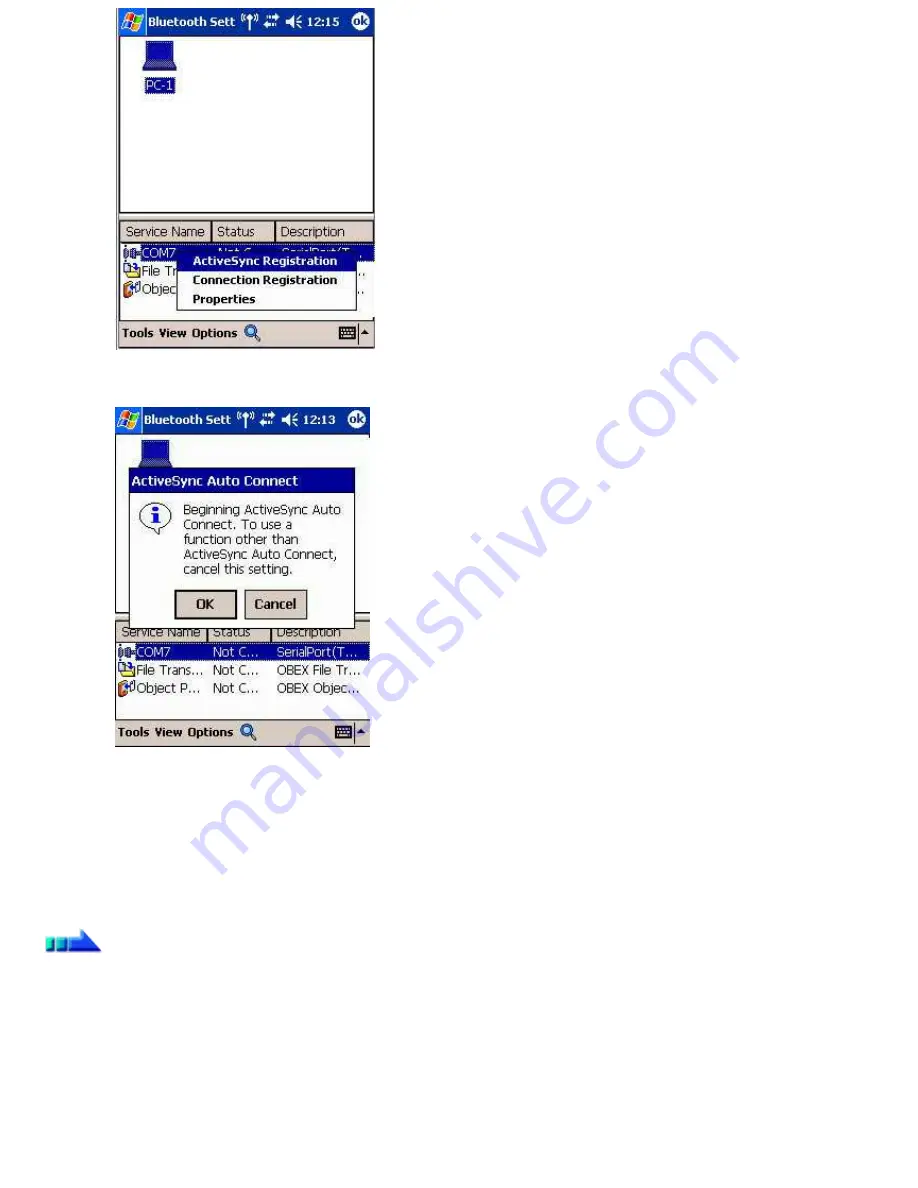
5.
Tap [OK] in the confirmation message window
An ActiveSync connection will be initiated.
Establishing a partnership between ActiveSync and a PDA
Once a connection has been successfully established with a PDA, the procedure for establishing a partnership with the PDA will be started by the
ActiveSync application on the PC.
Performing this set-up procedure will enable data to be synchronised between your PC and PDA.
Procedure
1.
In the [New Partnership (Set Up a Partnership)] window, select "Standard partnership", and then click on the [Next] button
Page 539
Содержание VGN-BX563B - VAIO - Pentium M 1.73 GHz
Страница 10: ...Relatedtopics Exchanging files with PCs and PDAs Page 10 ...
Страница 54: ...Click on the Yes button in the disconnection confirmation dialog boxthat appears Page 54 ...
Страница 67: ...Page 67 ...
Страница 81: ...An image of the received faxwill be displayed Related topic Sending a fax Page 81 ...
Страница 95: ...An image of the received faxwill be displayed Related topic Sending a fax Page 95 ...
Страница 112: ...Page 112 ...
Страница 139: ...Please click on the OK button to close the message and repeat the procedure Page 139 ...
Страница 157: ...Page 157 ...
Страница 197: ...An image of the received faxwill be displayed Related topic Sending a fax Page 197 ...
Страница 218: ...An image of the received faxwill be displayed Related topic Sending a fax Page 218 ...
Страница 223: ...Please click on the OK button to close the message and repeat the procedure Page 223 ...
Страница 231: ...Click on the Yes button in the disconnection confirmation dialog boxthat appears Page 231 ...
Страница 254: ...Page 254 ...
Страница 294: ...Page 294 ...
Страница 301: ...Page 301 ...
Страница 327: ...Page 327 ...
Страница 361: ...Page 361 ...
Страница 366: ...The mouse will be connected Page 366 ...
Страница 370: ...The new icon will appear Page 370 ...
Страница 372: ...Page 372 ...
Страница 378: ...Page 378 ...
Страница 404: ...Page 404 ...
Страница 427: ...Click on the Yes button in the disconnection confirmation dialog boxthat appears Page 427 ...
Страница 440: ...Page 440 ...
Страница 454: ...An image of the received faxwill be displayed Related topic Sending a fax Page 454 ...
Страница 468: ...An image of the received faxwill be displayed Related topic Sending a fax Page 468 ...
Страница 485: ...Page 485 ...
Страница 512: ...Please click on the OK button to close the message and repeat the procedure Page 512 ...
Страница 530: ...Page 530 ...
Страница 570: ...An image of the received faxwill be displayed Related topic Sending a fax Page 570 ...
Страница 591: ...An image of the received faxwill be displayed Related topic Sending a fax Page 591 ...
Страница 596: ...Please click on the OK button to close the message and repeat the procedure Page 596 ...
Страница 604: ...Click on the Yes button in the disconnection confirmation dialog boxthat appears Page 604 ...
Страница 627: ...Page 627 ...
Страница 667: ...Page 667 ...
Страница 674: ...Page 674 ...
Страница 700: ...Page 700 ...
Страница 738: ...Page 738 ...