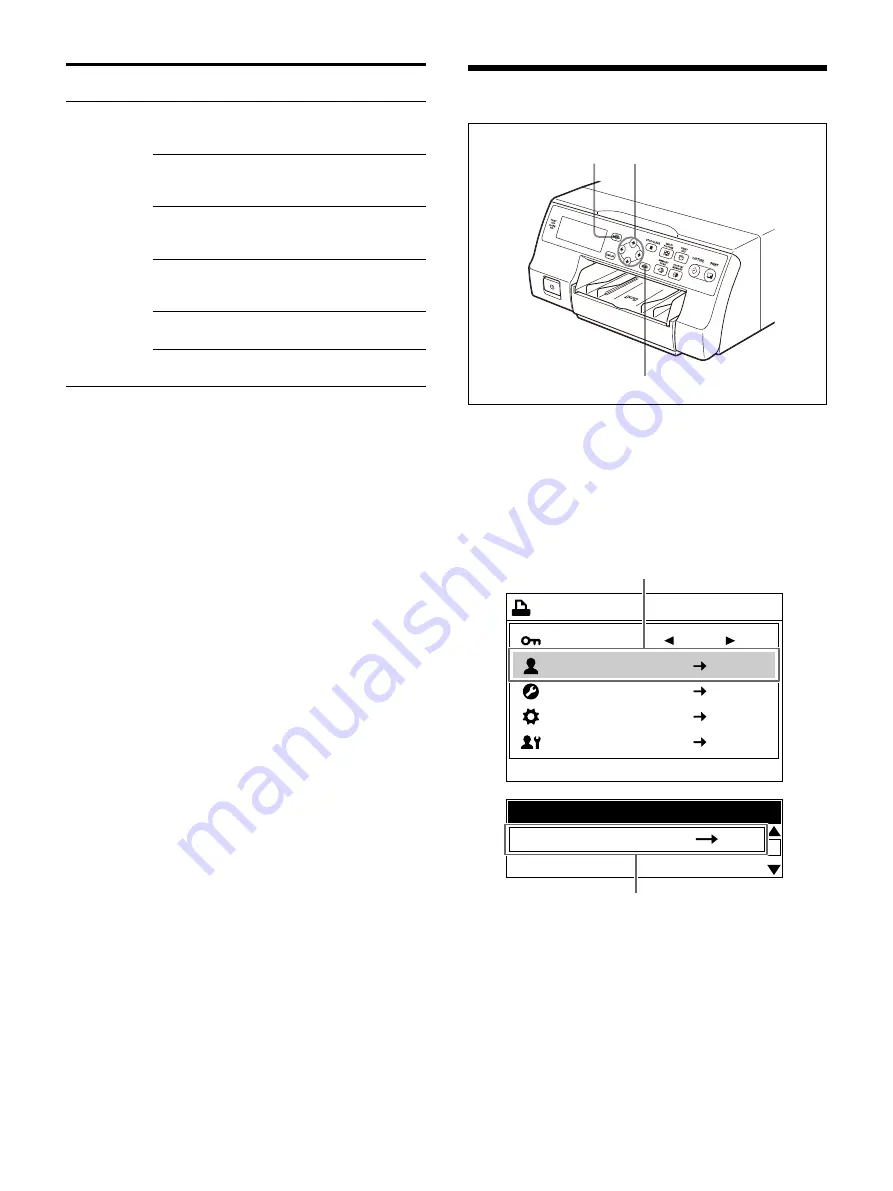
52
Basic Menu Operations
1
Press the MENU button.
The [Printer Menu] screen appears.
2
Press the
or
button to select the desired
menu.
Example: Selecting the [User Setup] menu
3
Press the
button.
The [User Setup] screen appears.
Machine
Setup
Setting the message display
language (Message
Language)
Setting whether or not to
allow operation sounds and
alarms (Beep)
Adjusting the contrast of the
printer window display (LCD
Contrast)
Adjusting the brightness of
the printer window display
(LCD Backlight)
Setting the tray light function
(Tray Light)
Setting the tray light
brightness (Tray Light Level)
Tab
Functions that can be set
Reference
page
1
2, 3, 4, 5, 6
EXEC button
End : MENU
Printer Menu
Lock
2ı
User Setup
System Setup
Maintenance
Service
User Setup
Printer Menu
System Setup
Use the
or
button to move the cursor box to [User Setup].
Use the
or
button to highlight [User Setup].
Содержание UP-27MD
Страница 90: ......
















































