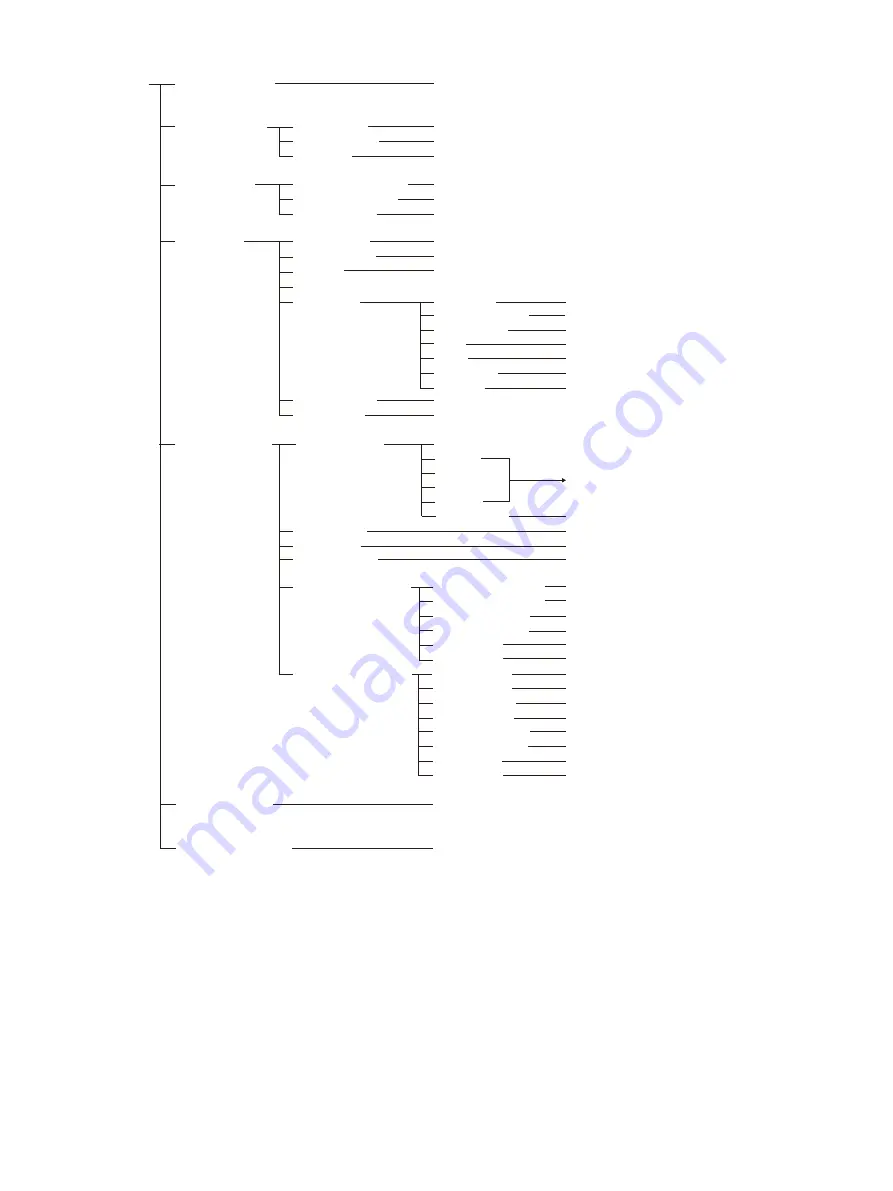
49
Load User Setup
Function Setup
Output Setup
Print Setup
Print Area Setup
Save User Setup
Initialize User Setup
User Setup
Clear Button
Clear Function
Auto Live
Information Display
Messages Display
Source Image
Multi Picture
White Frames
Caption
Caption Edit
Color Tone
Print Quantity
Print Speed
General Range
Zoom Mode
Zoom Area
Zoom Position
Zoom Range (Small)
Zoom Range (Large)
User 01, User 02, User 03, User 04, User 05, User 06,
User 07, User 08, User 09, User 10
All Images
6HOHFWHG3DJH6HOHFWHG3DUW2ı
Normal
, Advance Image
On,
2ı
All
5LEERQ5HPDLQ2ı
On
2ı
General
, Through
1
, 2, 4
On
2ı
On,
2ı
Cyan-Red
Magenta-Green
Yellow-Blue
Dark
Light
Sharpness
Gamma
1
- 9
Normal,
High
Aspect Ratio
H Start
V Start
H Width
V Width
Resize To Fit
H Start (16:9/16:10)
V Start (16:9/16:10)
H Start (4:3/5:4)
V Start (4:3/5:4)
H Width (S)
V Width (S)
H Start (16:9)
V Start (16:9)
H Start (16:10)
V Start (16:10)
H Start (4:3/5:4)
V Start (4:3/5:4)
H Width (L)
V Width (L)
User 01, User 02, User 03, User 04, User 05, User 06,
User 07, User 08, User 09, User 10
User 01, User 02, User 03, User 04, User 05, User 06,
User 07, User 08, User 09, User 10
-7 -
0
- +7
-7 -
0
- +7
-7 -
0
- +7
-7 -
0
- +7
-7 -
0
- +7
1 -
8
- 15
Soft,
Normal
, Hard
On,
2ı
2ı
, Part, All
Small
, Large
Upper Left
, Upper Right, Lower
Right, Lower Left
240 -
636
- 1000
0 -
96
- 200
240 -
496
- 1000
0 -
96
- 200
600 -
1228
- 1400
600 -
921
- 1000
0 -
480
- 1000
0
- 200
0 -
384
- 1000
0
- 200
0 -
240
- 1000
0
- 200
1000 -
1440
- 1920
800 -
1080
Ȏ
To
Содержание UP-27MD
Страница 90: ......
















































