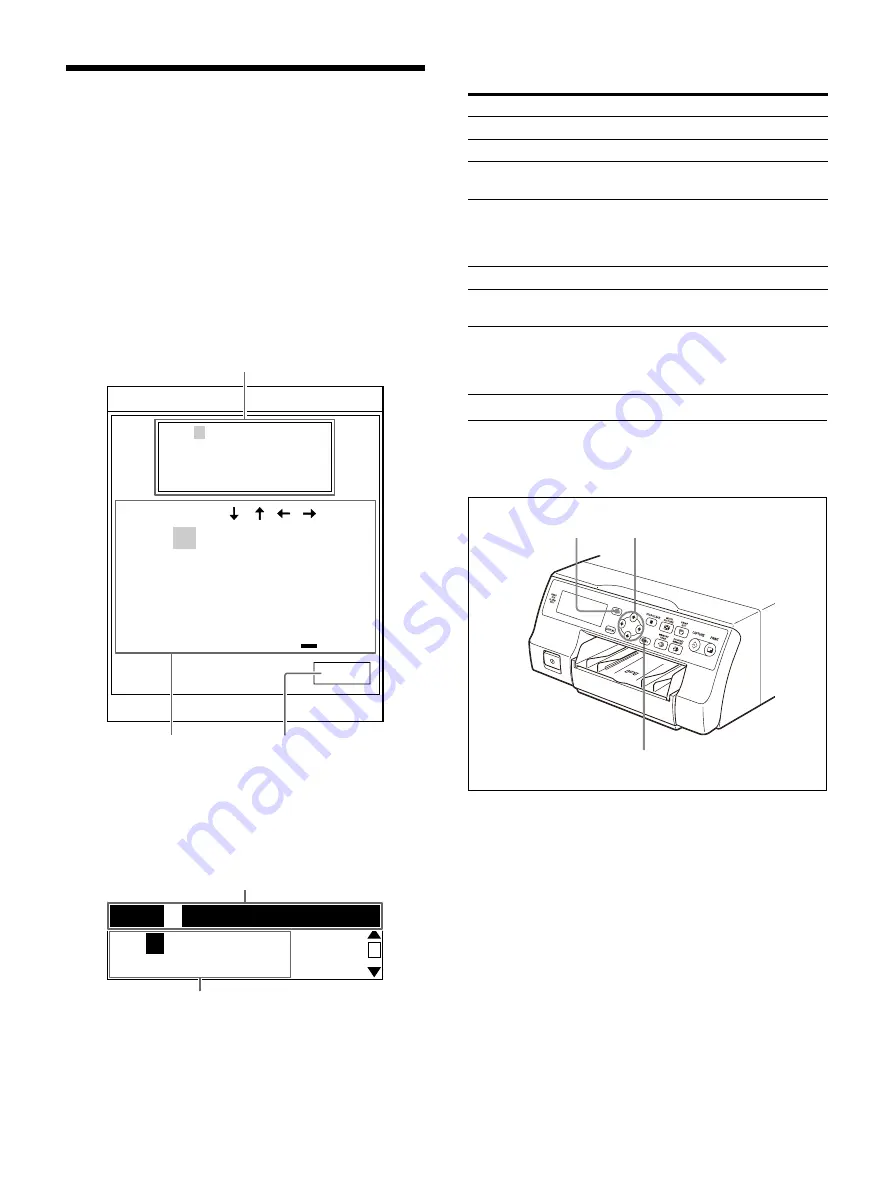
36
Making Printouts with a
Caption
On-screen keyboard
A caption, such as comments, can be added to a
printout below the image (up to 58 characters).
Captions are entered using the on-screen
keyboard in the [Caption Edit] screen on the [Print
Setup] tab of the [User Setup] menu.
This section explains how to use the keyboard.
On a monitor display
On the printer window display
Non-text items
Entering text
The text saved in memory is saved even if you turn
the power off.
1
Display the [User Setup] screen according to
the operations of step 1 described in “Making
printouts with a user registered settings”
End : MENU
EXIT
Caption Edit
B.S.
Insert
1
2
6
7
9
0
3
4
5
8
q
w
e
r
t
y
u
i
o
p
a
s
d
f
g
h
j
k
l
n
b
Caps Lock
m
x
c
z
v
Space
[1] [2]
1
3
2
Text input display area
Text input with the keyboard is displayed at the cursor position.
Keyboard
[EXIT]
After entry is complete,
return to the [Print Setup]
screen.
1 2
3
4 5 6 7 8 9 0
w
q
e r t y u i o p
1 2 3
Text input display area
When 58 characters are entered, the text is
displayed in four lines.
One line with the cursor is also displayed.
Keyboard
Key
Description
B.S.
Deletes one character in front of the cursor.
Moves the cursor position.
Insert
Inserts a character at the cursor position.
An underline appears when turned on.
Caps
Lock
Switches between uppercase and lowercase
letters.
An underline appears when turned on (capital
letters).
Space
Inserts a single space at the cursor position.
[1]
Switches to alphanumeric display.
An underline appears when turned on.
[2]
Switches to symbol display.
An underline appears when turned on.
The following symbols can be entered.
, . \ ‘ ; : ! ? @ ~ ^ _ / * + – = % # & $ | < > ( ) { } [ ]
5, 6, 7
9
2, 3, 4, 6, 7, 8
Содержание UP-27MD
Страница 90: ......






























