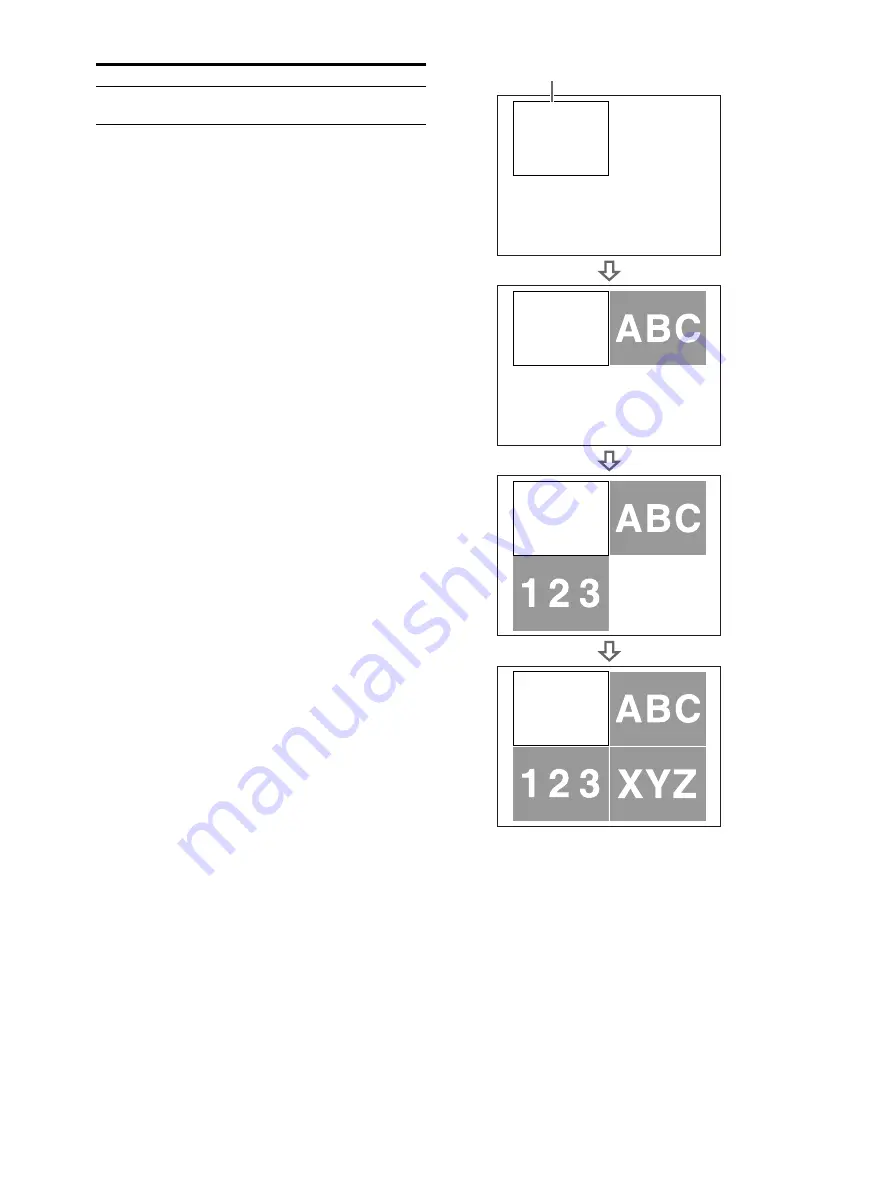
40
4
Press the MENU button.
The [User Setup] screen is closed.
5
Press the CAPTURE button to capture an
image.
Follow steps 1 to 4 in “Making a printout with
reduced images” (page 33) to capture images
four times, then create prints.
If [Zoom Mode] is set to [Part], the fixed area
from the first screen is zoomed and captured
in all pages, regardless of the number of
captures or pages.
6
Press the PRINT button.
The printouts are created.
All
Zooms and prints image area images
in all screens.
Option
Description
123456789
ABCDEFGH
abcdefghij
123456789
ABCDEFGH
abcdefghij
123456789
ABCDEFGH
abcdefghij
123456789
ABCDEFGH
abcdefghij
123456789
ABCDEFGH
abcdefghij
123456789
ABCDEFGH
abcdefghij
123456789
ABCDEFGH
abcdefghij
123456789
ABCDEFGH
abcdefghij
Fixed area
First
capture
Second
capture
Third
capture
Fourth
capture
Содержание UP-27MD
Страница 90: ......






























