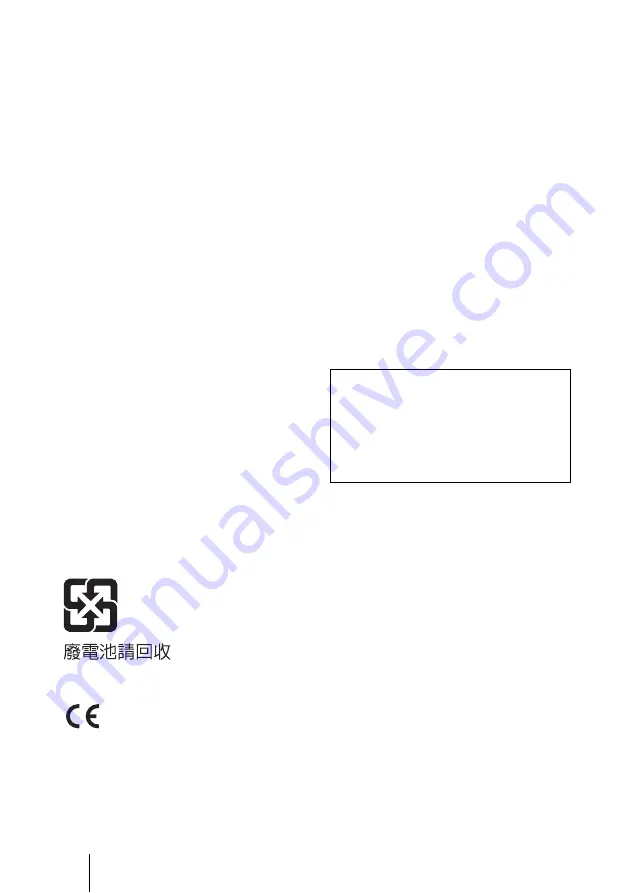
4
This equipment complies with IC radiation
exposure limits set forth for an uncontrolled
environment and meets RSS-102 of the IC
radio frequency (RF) Exposure rules. This
equipment has very low levels of RF energy
that it deemed to comply without maximum
permissive exposure evaluation (MPE). But
it is desirable that it should be installed and
operated keeping the radiator at least 20 cm
or more away from person’s body
(excluding extremities: hands, wrists, feet
and ankles).
For the customers in Europe,
Australia and New Zealand
WARNING
This is a Class A product. In a domestic
environment, this product may cause radio
interference in which case the user may be
required to take adequate measures.
In the case that interference should occur,
consult your nearest authorized Sony service
facility.
For the customers in Europe
The manufacturer of this product is Sony
Corporation, 1-7-1 Konan, Minato-ku,
Tokyo, 108-0075 Japan.
The Authorized Representative for EMC
and product safety is Sony Deutschland
GmbH, Hedelfinger Strasse 61, 70327
Stuttgart, Germany. For any service or
guarantee matters please refer to the
addresses given in separate service or
guarantee documents.
This apparatus shall not be used in the
residential area.
NOTICE
Each of PCS-XG100/XG77/XG100S/
XG77S and PCS-RFZ1 contains an RF
(Radio Frequency) transmitting and
receiving module. Operation is subject to
applicable local radio communication
regulations in each country.
This equipment should be installed and
operated with minimum distance 20 cm
between the radiator & your body. This
transmitter must not be co-located or
operating in conjunction with any other
antenna or transmitter.
For the customers in Taiwan only
For the customers in Europe (PCS-XG100/XG77/XG100S/XG77S)
This manual focuses on using ISDN lines
to conduct a videoconference, but it also
covers non-ISDN lines. If you use ISDN
lines, consult your Sony dealer for more
information.
• The ISDN service may not be available
in some areas.



















