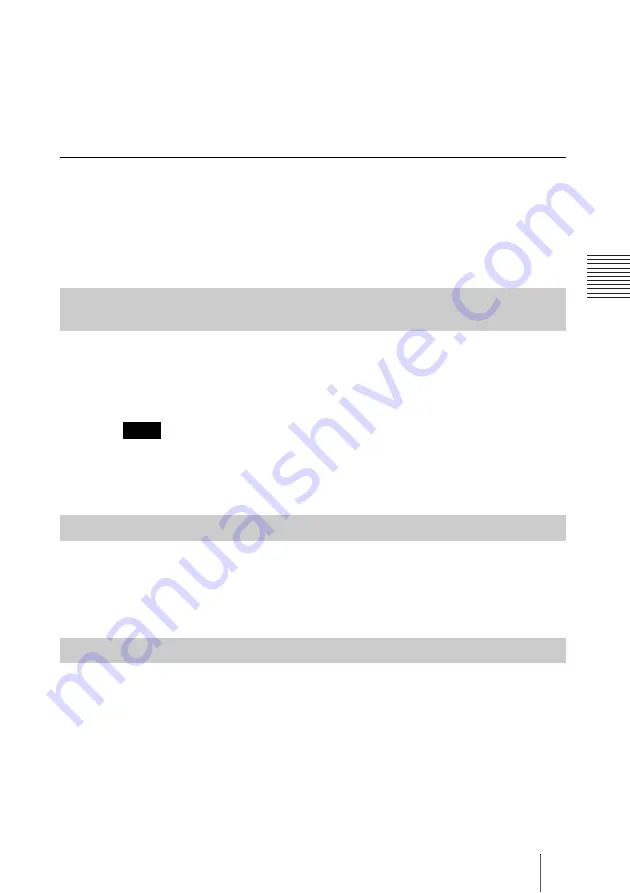
153
Selecting the Input Picture and Sound
C
h
a
p
te
r 3:
B
a
si
c
C
o
nn
ect
ion
3
To store the selected input in the memory of the system, use the
V
,
v
,
B
or
b
button on the Remote Commander to select “Save”, then press the
ENTER button.
The Video Input menu disappears.
The stored video input is not deleted even after the system is turned off, and
is selected when the power is turned on again.
To change the video input name displayed in the Video Input menu
You can label the desired name for each video input on the Custom Input Label
page in the Video setup menu. When you switch the video input in step 2
above, the name you set is displayed in the Video Input menu.
For example, you can label: Camera1, Camera2, None, etc.
For details, see“Custom Input Label” in the Video setup menu on page 77.
If you assign the video input (Camera, HDMI, DVI-I 1 or DVI-I 2) to any of
the F1 to F4 buttons on the Remote Commander in “Function Keys in
Communication” of the General setup menu, you can quickly switch the video
input only by pressing one of the F1 to F4 buttons.
The “HDMI” setting is not available on the PCS-XG77/XG77S.
For details, see “Function Keys in Communication” in the General setup
menu on page 89.
You can switch the sound sent to the remote party between the sound from the
microphone and that from the connected equipment. Use “Audio Input” in the
Audio setup menu.
For details, see “Audio Input” in the Audio setup menu on page 72.
Set “Link to Audio Input” to “On” on the Link to Mic page of the Video setup
menu. When you switch the video input, the audio input automatically
switches to the one which has been set to link to the switched video input.
For details, see“Link to Audio Input” in the Video setup menu on page 77.
Selecting the Video Input Using the F1 to F4 (Function) Buttons on
the Remote Commander
Note
Switching the Sound to Be Sent to the Remote Party
Switching Video and Audio at the Same Time






























