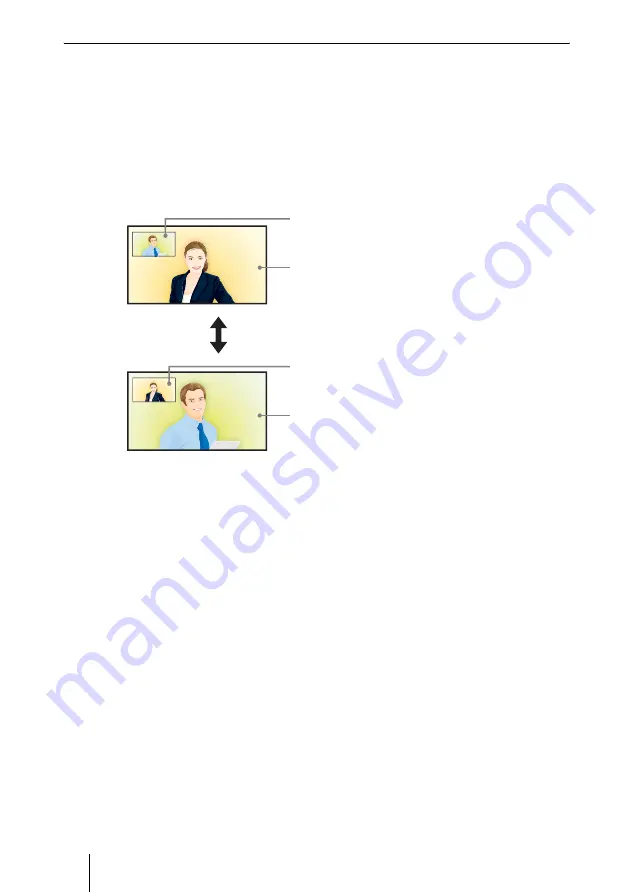
180
Viewing the Picture from the System on a Monitor or Projector
Pictures displayed on the two monitors
During communication, the following images are displayed on the two
monitors.
Picture displayed on the first monitor
The local or remote picture shot by the camera (moving picture) is monitored
on the first monitor connected to the HDMI-1 OUT connector.
To switch between the local and remote pictures, press the LAYOUT button,
then F1 button on the Remote Commander.
Picture displayed on the second monitor
The picture shot by the local camera or the DVI picture transmitted from the
remote party can be displayed on the second monitor connected to the DVI-I
OUT connector.
Local camera picture
Remote camera picture
Local camera picture
F1 button
Remote camera picture






























