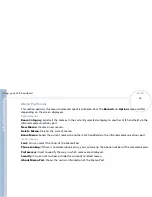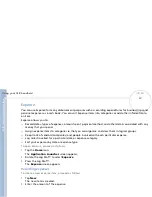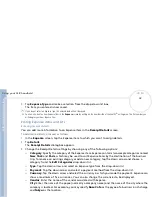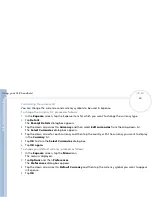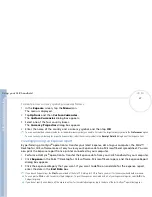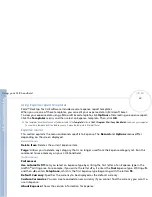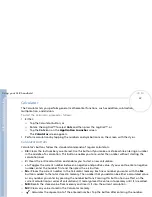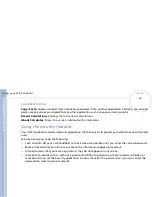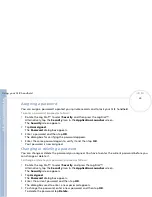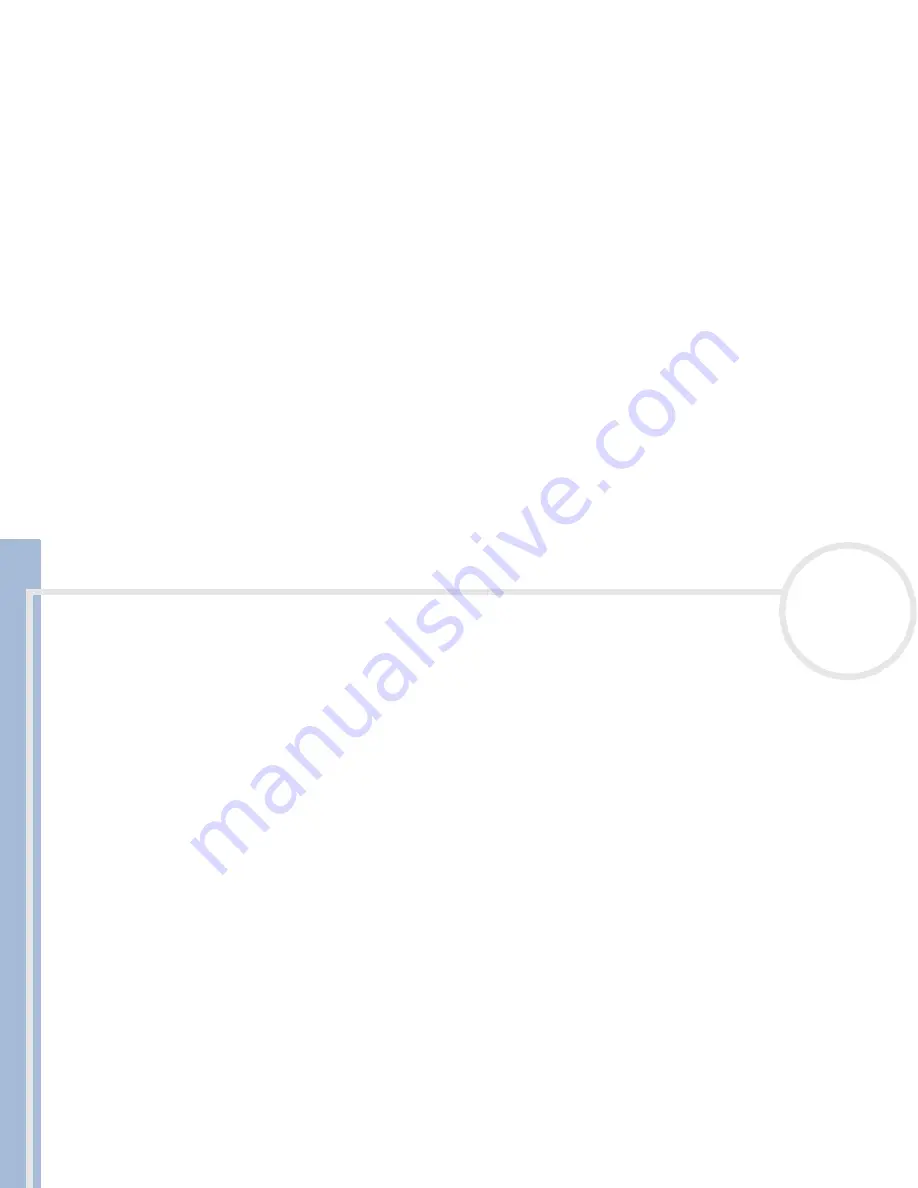
C
L
IE
O
p
e
ra
ti
n
g
In
s
tru
c
tio
n
s
Using your CLIÉ handheld
50
n
N
Show Only Due Items:
Shows only the items that are currently due, overdue, or have no due date
specified. When this setting is active, items that are not yet due do not appear in the list until their
due date.
Record Completion Date:
Replaces the due date with the actual date when you complete (check)
the item. If you do not assign a due date to an item, the completion date still records when you
complete the item.
Show Due Dates:
Displays the due dates associated with items in the To Do List and displays an
exclamation mark next to items that remain incomplete after the due date.
Show Priorities:
Shows the priority setting for each item.
Show Categories:
Shows the category for each item.
3
Tap
OK
.
Editing items and lists
Setting the priority of an item
The priority setting for items lets you arrange the tasks in your To Do List according to their importance or
urgency. The default setting for To Do List is to arrange items by priority and due date, with priority 1 items
at the top. If you have a number of items in your list, changing an item’s priority setting may move its
position in the list.
In the To Do List screen, tap the priority number on the left side of the item and then select the preferred
priority number. You can select the priority numbers 1 to 5, with 1 being the most important.
You can also set the priority in the To Do List
Details
dialog box.
Setting a due date
You can assign a due date to any To Do List item. You can also sort the items that appear in the list based
on their due date.
1
In the To Do List screen, tap the text of the item for which you want to set a due date.