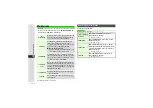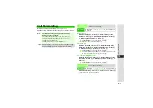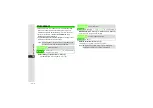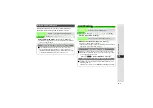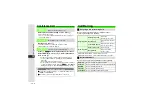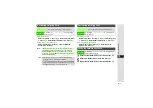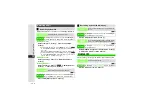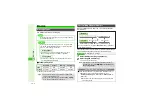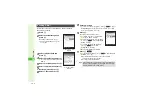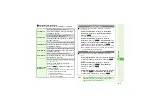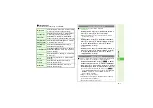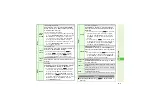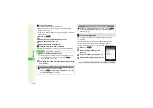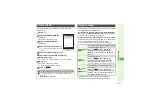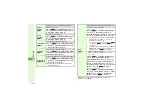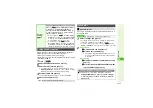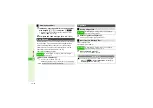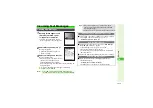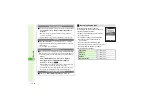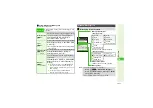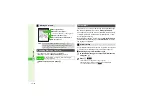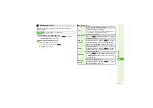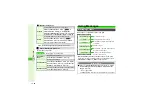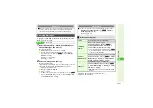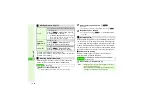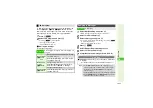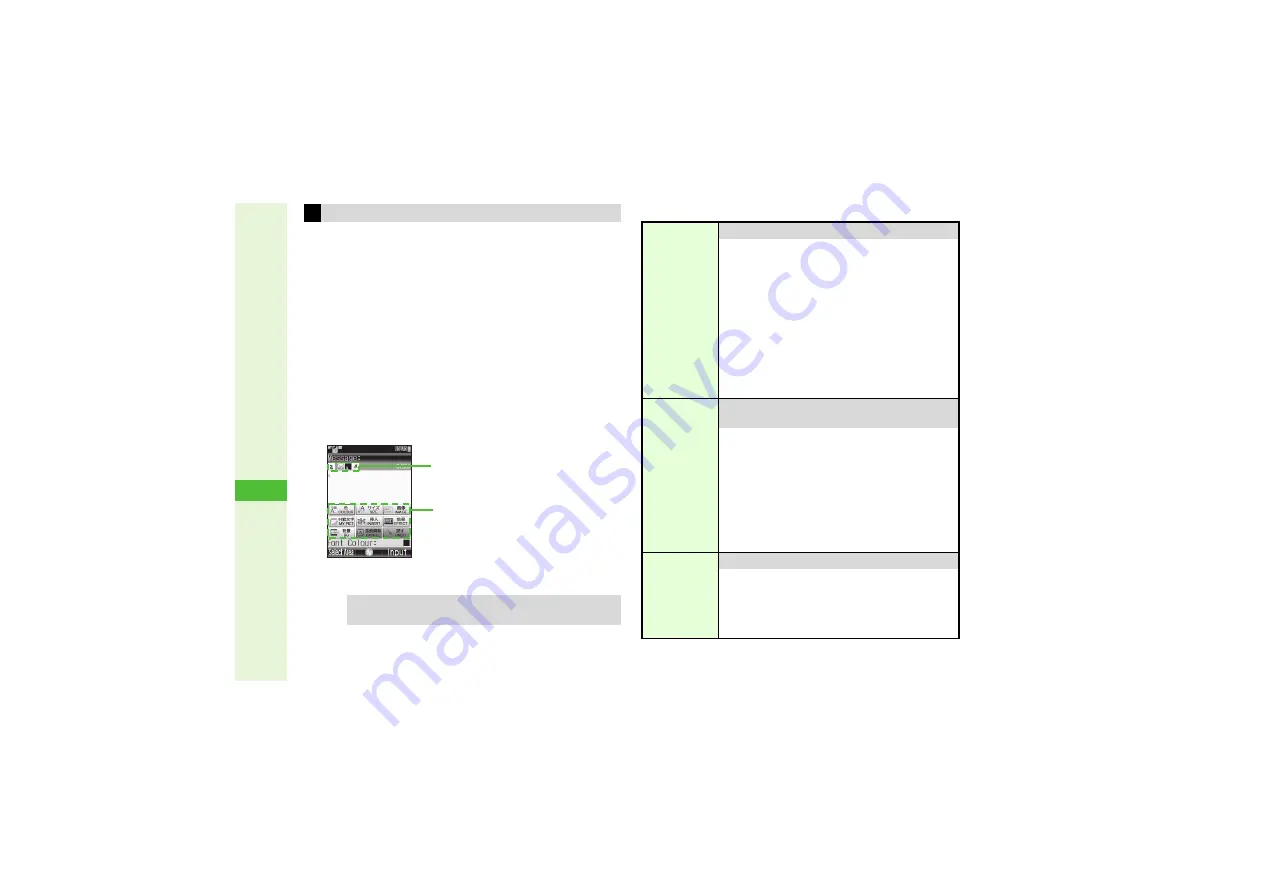
14-8
14
Messa
g
in
g
Select font color, font size, background color; insert images,
background sound, and more.
^
Insert one sound or Flash
®
file, or up to 40 images/My
Pictograms (with one sound or Flash
®
file) per Arrange Mail.
^
Follow these steps in Step 9 on
; after Mail Composition
window returns, complete and send message.
1
Press
N
x
2
Select
Arran
g
e (
p
(lon
g
))
and press
b
Arrange Mail Composition window opens.
^
Shortcut: Press
f
for 1+ seconds
3
Apply Arrange, then press
b
in text entry window
3
Press
M
to toggle between text entry window and Arrange
Mail Composition window.
3
Arrange Menu Items & Operations
Creating Arrange Mail
Tip
I
Inserting multiple My Pictograms/images may inhibit file
attachment.
Arrange Mail
Composition
W
indo
w
Applied Effects
Arran
g
e Menu
A
Use
G
to select an item.
Font Colour:
Font Size:
Change font color/size
Select
Font Colour:
or
Font Size:
A
Press
b
A
Select a color or size
A
Press
b
^
Settings apply to newly entered text.
3
To change color/size of all entered text, press
N
%
A
Press
N
#
A
Select
Font
Colour:
or
Font Size:
A
Press
b
A
Select a
color or size
A
Press
b
3
To change color/size of a part of entered text,
press
N
%
A
Select the start point
A
Press
b
A
Select the end point
A
Press
b
A
Select
Font Colour:
or
Font Size:
A
Press
b
A
Select a color or size
A
Press
b
Insert Picture
Insert images saved in Data Folder (Pictures or
DCIM) or capture and insert images
Select
Insert Picture
A
Press
b
A
Select a
folder
A
Press
b
A
Select a file
A
Press
b
A
Use
G
to select target location
A
Press
b
^
Select target location when text/file is already
entered.
3
To capture and insert an image, select
Insert
Picture
A
Press
b
A
Select
Take Picture
A
Press
b
A
Press
b
to shoot
A
Press
b
A
Use
G
to select target location
A
Press
b
Insert My
Pictogram
Insert My Pictograms
Select
Insert My Picto
g
ram
A
Press
b
A
Press
N
H
A
Select a file
A
Press
b
3
Alternatively, in text entry window, press
q
until
History appears
A
Press
p
A
Press
N
H
A
Select a file
A
Press
b