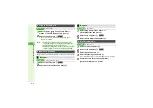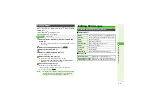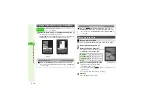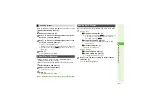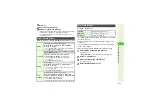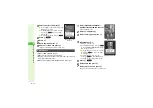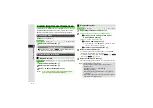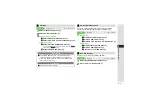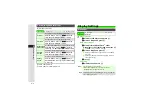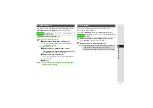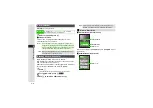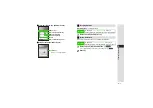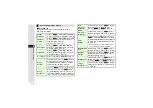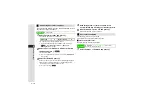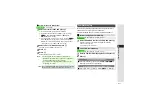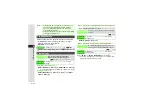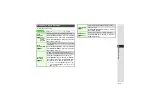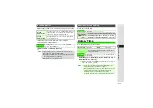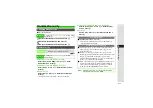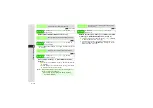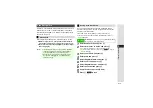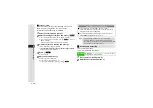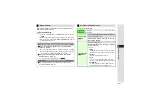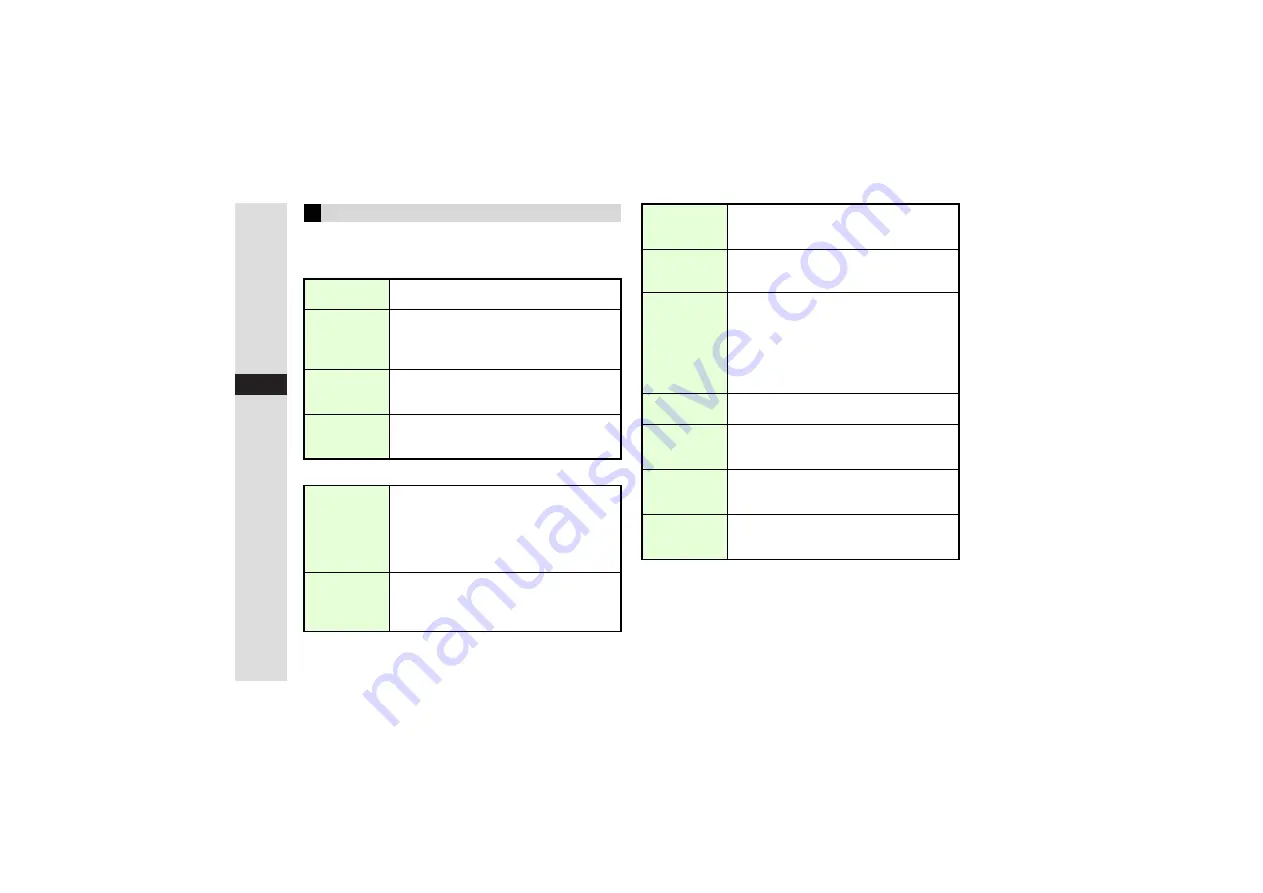
9-8
9
Ad
ditional Settin
g
s
3
Shortcut Mode
Follow these steps after opening Standby Window in
Shortcut mode (
).
The following options are available in
Template 1
view, etc.
Customizing Standby Window
Change
Templates
Press
N
x
A
Select
Chan
g
e Templates
A
Press
b
A
Select a template
A
Press
b
Add News
Content
Press
N
x
A
Select
Add News Content
A
Press
b
A
Select a list
A
Press
b
A
Select an item
A
Press
b
^
Follow onscreen instructions.
News Speed
Press
N
x
A
Select
News Display
A
Press
b
A
Select
News Speed
A
Press
b
A
Select speed
A
Press
b
Target News
Press
N
x
A
Select
News Display
A
Press
b
A
Select
Tar
g
et News
A
Press
b
A
Select an option
A
Press
b
Assign
Shortcut
Select an icon
A
Press
N
x
A
Select
Assi
g
n Shortcut
A
Press
b
A
Use
G
to
select a menu item
A
Press
b
A
Select a
function, folder or menu
A
Press
b
^
Shortcuts are overwritten if already assigned.
^
Press
N
U
to assign some menu items.
Assign
Bookmark
Select an icon
A
Press
N
x
A
Select
Assi
g
n Bookmark
A
Press
b
A
Use
G
to
select a Bookmark
A
Press
b
A
Select an
icon
A
Press
b
A
Choose
Yes
A
Press
b
Move
Shortcuts/
Bookmarks
Select an icon
A
Press
N
x
A
Select
Move
A
Press
b
A
Select an icon
A
Press
N
F
or
M
G
A
Press
b
Delete
Shortcuts/
Bookmarks
Select an icon
A
Press
N
x
A
Select
Delete
A
Press
b
A
Choose
Yes
A
Press
b
Assign
Member
Select an icon or a blank entry
A
Press
N
x
A
Select
Assi
g
n Member
A
Press
b
A
Select
Status Member List
or
Phone Book
A
Press
b
A
Select a member or an entry
A
Press
b
^
Save members to Hot Status member list or
save Phone Book entries beforehand.
Delete Member
Icons
Select an icon
A
Press
N
x
A
Select
Delete
A
Press
b
A
Choose
Yes
A
Press
b
My Status
Settings
Select an icon
A
Press
N
x
A
Select
My Status Settin
g
s
A
Press
b
A
Choose
On
(show) or
Off
A
Press
b
Move Members
Select an icon
A
Press
N
x
A
Select
Move
A
Press
b
A
Select a member to move
A
Press
N
F
or
M
G
A
Press
b
Change
Member Icons
Select an icon
A
Press
N
x
A
Select
Chan
g
e Icon
A
Press
b
A
Select an icon
A
Press
b