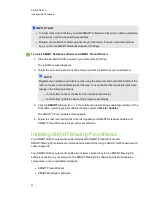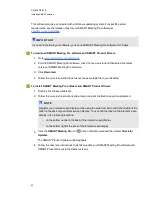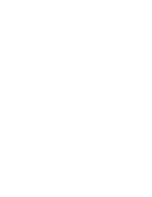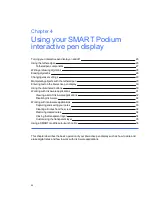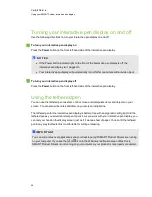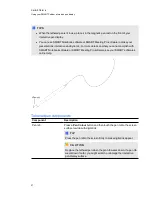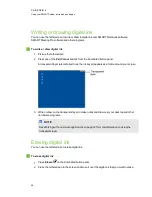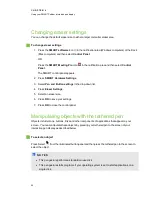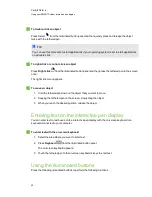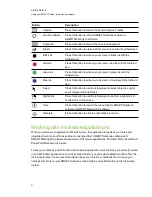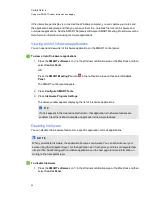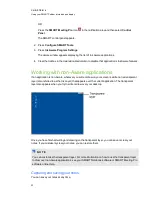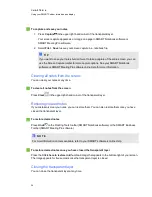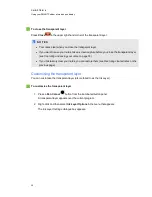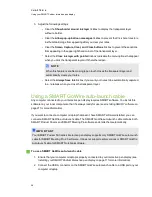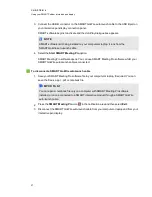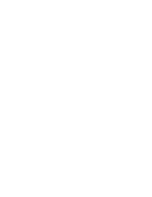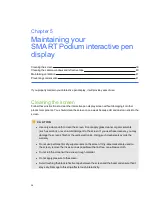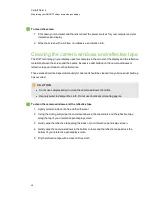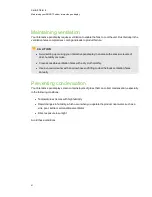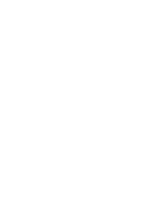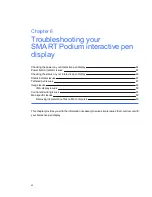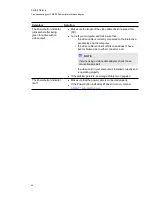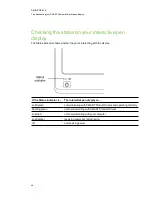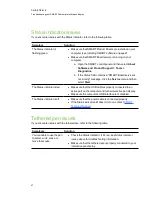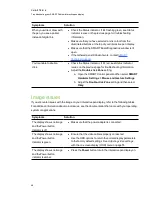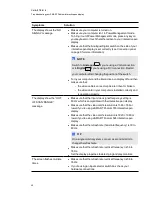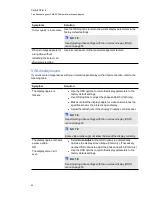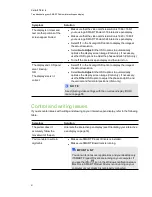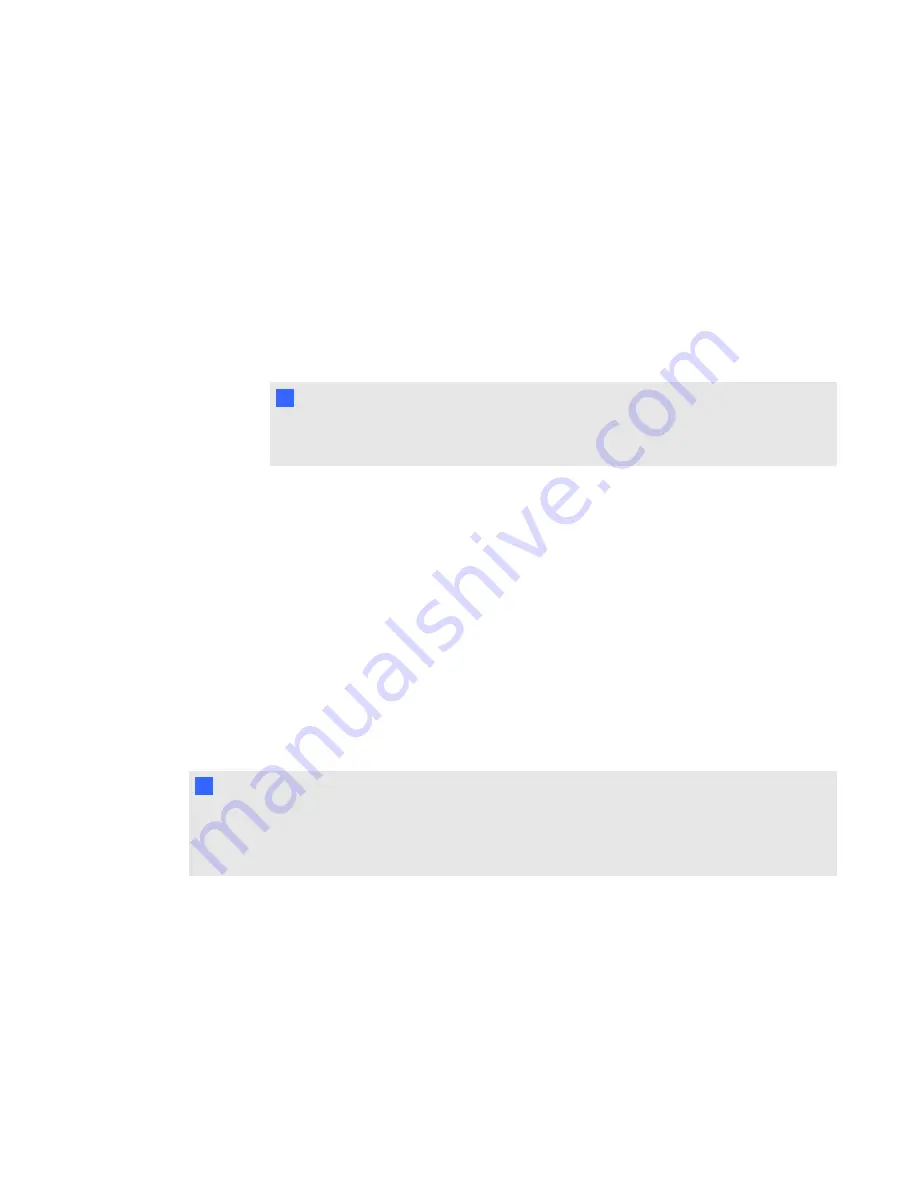
3. Adjust the following settings:
o
Clear the
Show border around ink layer
tickbox to display the transparent layer
without a border.
o
Clear the
Allow pop-up balloon messages
tickbox to prevent the
Click here to restore
ink
thumbnail image from appearing after you clear your notes.
o
Clear the
Screen Capture, Clear, and Close buttons
tickbox to prevent these options
from appearing in the upper right-hand corner of the transparent layer.
o
Select the
Close ink layer with pointer
tickbox to disable the menu options that appear
when you click the transparent layer with the tethered pen.
N
N O T E
When this feature is enabled, a single pen touch closes the transparent layer and
automatically clears your notes.
o
Select the
Always Save Ink
tickbox if you want your notes to be automatically captured
to a .notebook when you close the transparent layer.
Using a SMART GoWire auto-launch cable
Any computer connected to your interactive pen display requires SMART software. You install this
software on your room computer so that it’s always ready for use (see
page 21 for more information).
If you want to connect a computer or laptop that doesn’t have SMART software installed, you can
connect a SMART GoWire auto-launch cable. The SMART GoWire auto-launch cable contains both
SMART Product Drivers and SMART Meeting Pro software and starts them automatically.
I
I M P O R T A N T
Your SMART Podium 500 series interactive pen display supports only SMART GoWire auto-launch
cable for SMART Meeting Pro 2.3 software . It does not support earlier versions or SMART GoWire
auto-launch cable for SMART Notebook software.
g
To use a SMART GoWire auto-launch cable
1. Ensure that your computer or laptop is properly connected to your interactive pen display (see
Installing your SMART Podium interactive pen display
on page 11 for more information).
2. Connect the USB A connector on the SMART GoWire auto-launch cable to a USB port on your
computer or laptop.
C H A P T E R 4
Using your SMART Podium interactive pen display
36
Содержание Podium 500 Series
Страница 1: ...SMART Podium 500 Series Interactive pen display User s guide...
Страница 18: ......
Страница 28: ......
Страница 32: ......
Страница 46: ......
Страница 50: ......
Страница 62: ......
Страница 66: ......
Страница 69: ......
Страница 70: ...SMART Technologies smarttech com support smarttech com contactsupport...