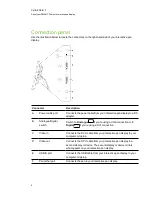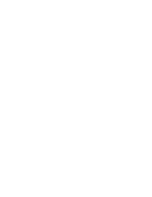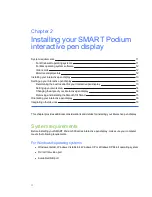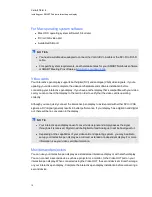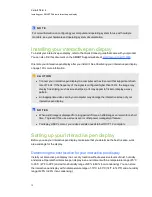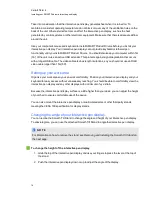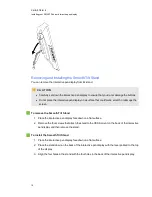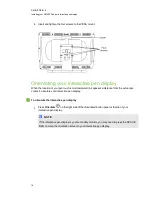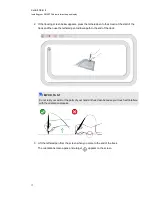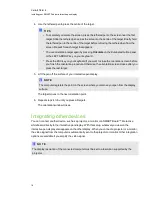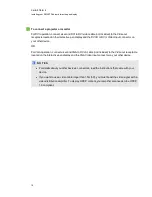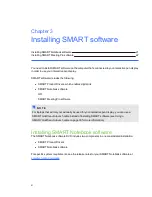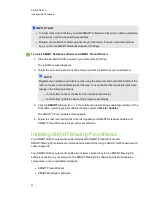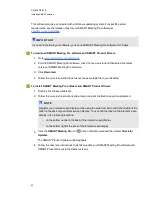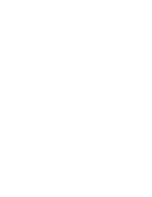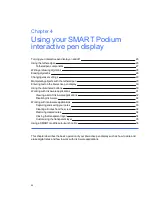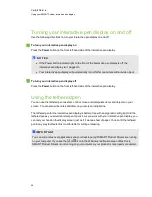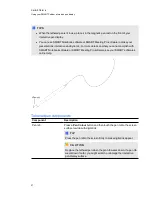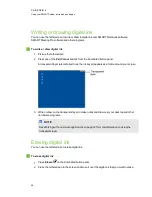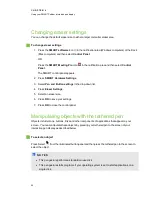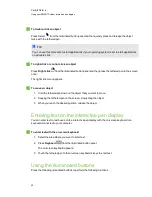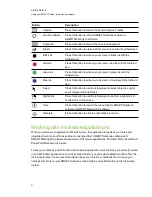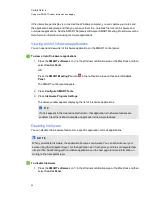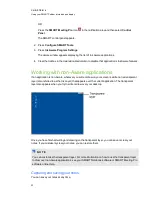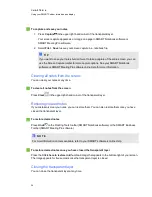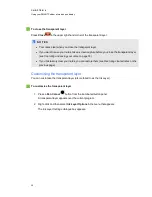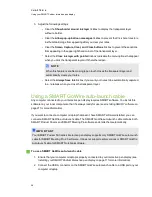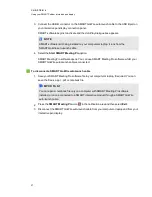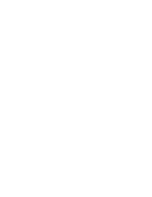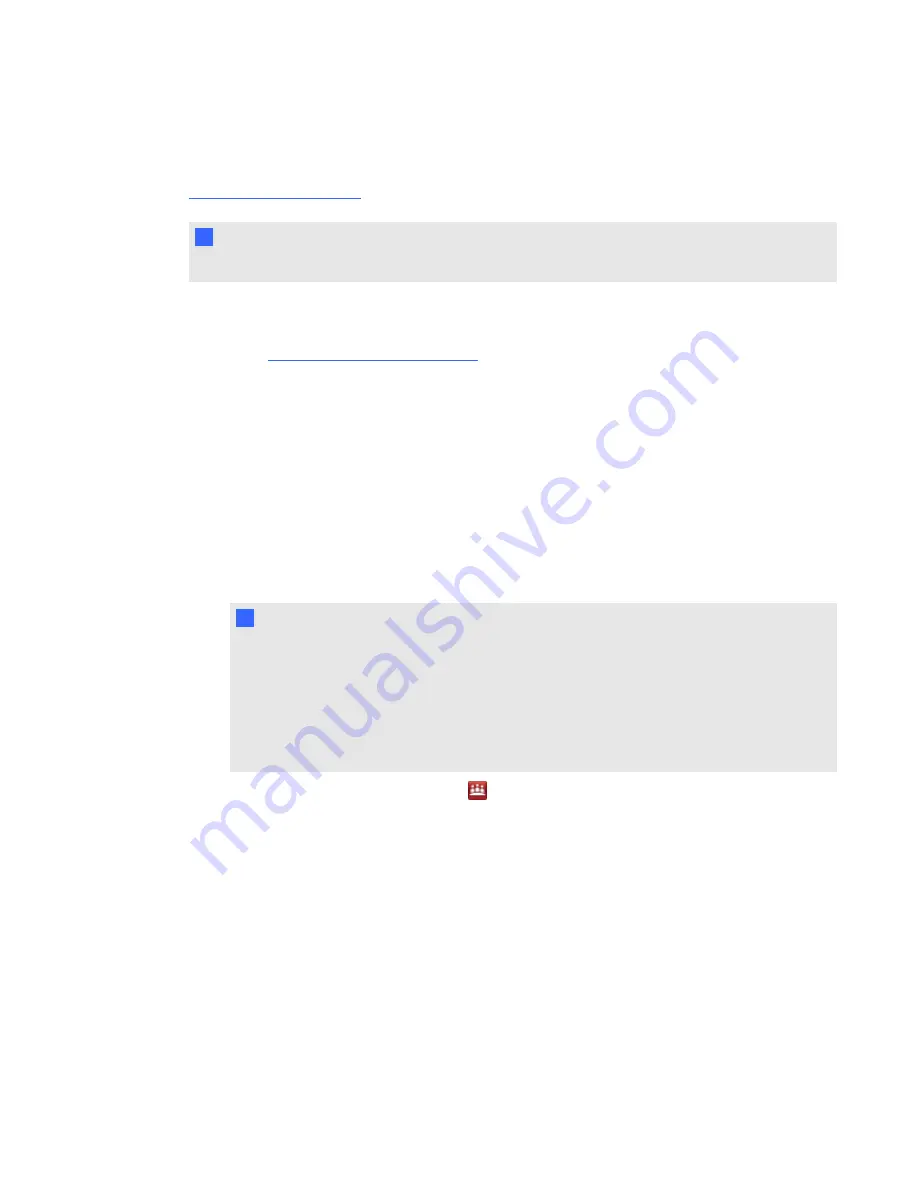
This software requires a computer with a Windows operating system. For specific system
requirements, see the release notes for your SMART Meeting Pro software at
.
I
I M P O R T A N T
If you do not activate your software, you can use SMART Meeting Pro software for 30 days.
g
To download SMART Meeting Pro software and SMART Product Drivers
1. Go to
.
2. Scroll to SMART Meeting Pro software, click
Choose a version
and then select the latest
version of SMART Meeting Pro software.
3. Click
Download
.
4. Follow the on-screen instructions to save the executable file to your desktop.
g
To install SMART Meeting Pro software and SMART Product Drivers
1. Double-click the executable file.
2. Follow the on-screen instructions and enter your product activation key when prompted.
N
N O T E
Register your interactive pen display online using the serial number found in the middle of the
label on the back of your interactive pen display. You can find the label on the interactive pen
display in the following locations:
o
on the bottom centre of the back of the interactive pen display
o
on the bottom right of the back of the interactive pen display
3. Click the
SMART Meeting Pro
icon
in the notification area and then select
Check for
Updates
.
The
SMART Product Update
window appears.
4. Follow the on-screen instructions to install or update your SMART Meeting Pro software and
SMART Product Drivers to their latest versions.
C H A P T E R 3
Installing SMART software
23
Содержание Podium 500 Series
Страница 1: ...SMART Podium 500 Series Interactive pen display User s guide...
Страница 18: ......
Страница 28: ......
Страница 32: ......
Страница 46: ......
Страница 50: ......
Страница 62: ......
Страница 66: ......
Страница 69: ......
Страница 70: ...SMART Technologies smarttech com support smarttech com contactsupport...